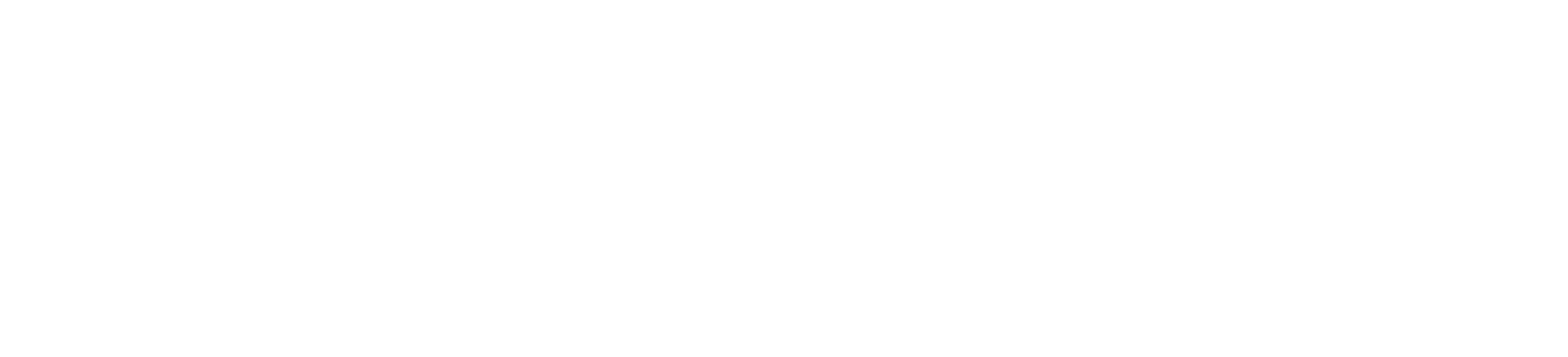こんにちは、うちはです。
この記事では、WordPressテーマ「SWELL」について解説します。
SWELLの特徴・基本情報
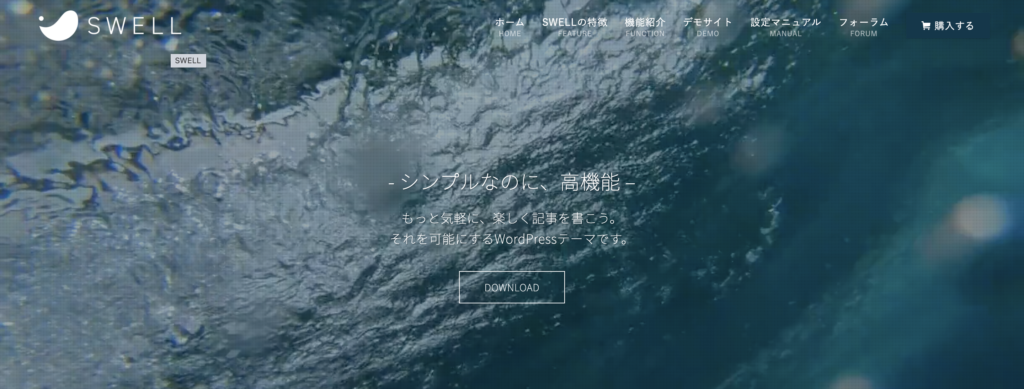
SWELLは、シンプルなのに、高機能なWordPressテーマです。
【SWELLの特徴】
▶︎ ブログデザインを見やすくできる
▶︎ 広告の設置がかなり簡単
▶︎ 複数のサイトで使用できる
▶︎ SEO対策が施されている
このブログも「SWELL」を使っており、初心者にも非常におすすめのWordPressテーマです。
【SWELLの基本情報】
▶︎ 価格 : 17,600円(税込)
▶︎ お支払い方法 : クレジットカード
SWELLの微妙な点
まず、初めに「SWELL」を使って、微妙だと感じた点を挙げます。
【SWELLの微妙な点】
▶︎ 価格が少し高い
① : 価格が少し高い
SWELLの価格は、17,600円(税込)と決して安くはありません。
僕自身もブログを始めたばかりの頃は、高い価格に手が出せず、無料テーマをずっと使っていました。
しかし、「SWELL」をもっと早く購入しておけばよかったと感じています。
「使いやすさ」「機能性」「収益性」の3つがかなり変わったので、ブログで稼ぎたいという人はすぐにでも購入すべきテーマです。
SWELLのよかった点
では、SWELLでよかった点を詳しくお伝えします!
【SWELLの良かった点】
▶︎ 簡単に記事を書けた
▶︎ 理想としたデザインに出来た
▶︎ 複数のサイトで使えた
① : 簡単に記事が書けた

SWELLを使って一番良かった点は、簡単に記事が書けるようになったことです。
SWELLには、記事に必要な機能を追加できる「ブロック」が多く用意されています。
このブロックを使えば、ブログの知識がない初心者でも、選ぶだけで簡単にクオリティの高い記事が書けます。
② : 理想としたデザインに出来た
SWELLにして良かった点2つ目は、簡単に理想としたデザインに出来たことです。
ブログや記事のデザインは、読者に大きな影響を与えます。
記事が読まれなければ、広告はクリックされず、ブログで稼ぐことはできません。
無料テーマ・他の有料テーマよりも簡単にデザインを変更できたので、購入してよかったと感じています。
>> SWELLのデモサイトを見てみる
③ : 複数サイトで使えた
SWELLは、一度購入すれば、複数サイトで使うことが出来ます。
複数利用が可能であれば、新たにサイトを作る際にかかる「時間」と「お金」を最小限に抑えることができ、効率的に稼ぐことができます。
僕自身も、「SWELL」を複数のサイトで使っているので、超コスパのいいテーマだと感じています。
SWELLのインストール方法
では、ここからは、「SWELL」を実際に設定する方法を解説します。
【SWELLのインストール方法】
▶︎ SWELLを購入する
▶︎ 親テーマをダウンロードする
▶︎ 子テーマをダウンロードする
▶︎ テーマをインストールする
▶︎ SWELLのユーザー認証を行う
① : SWELLを購入する
まずは、下記のボタンをタップして下さい。
続いて、「DOWNLOAD」を選択します。
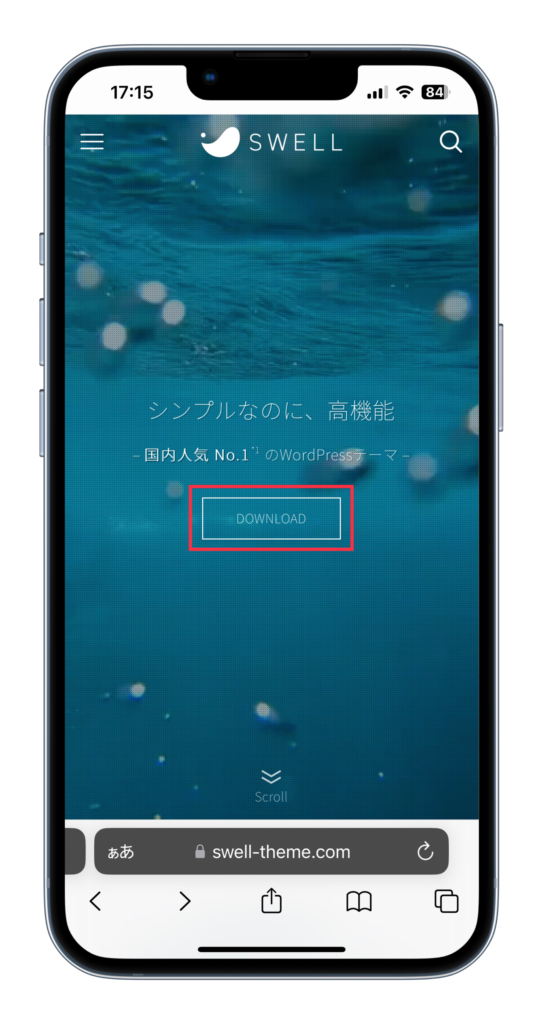
・「下」に移動します。
・「利用規約」に同意し、「購入する」を選択。
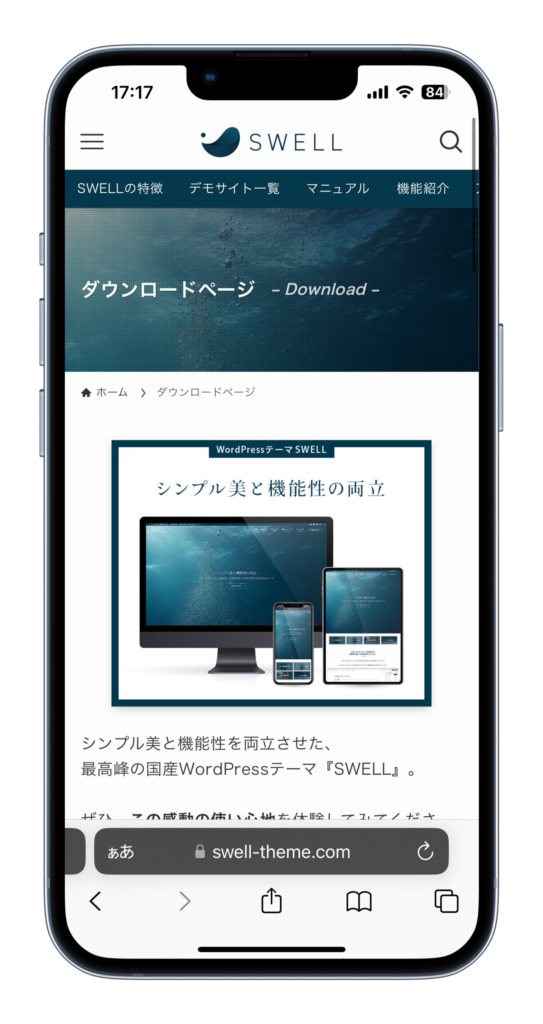

・「お支払い情報」を入力します。
・以上の画面になれば、購入完了です。
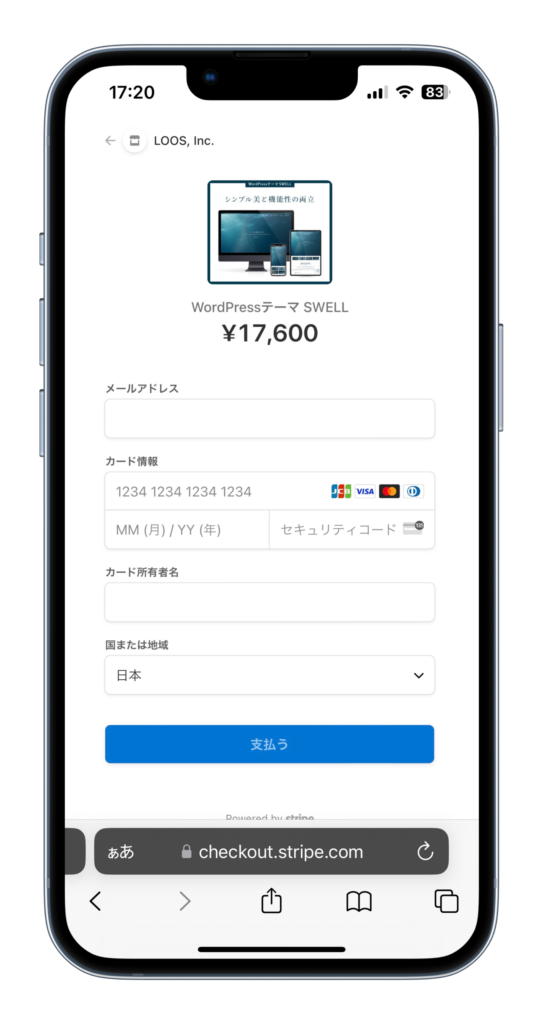

② : 親テーマをダウンロードする
まずは、SWELLの親テーマをダウンロードします。
・「ダウンロードする」を選択します。
・「ダウンロード」を選択すればOK。
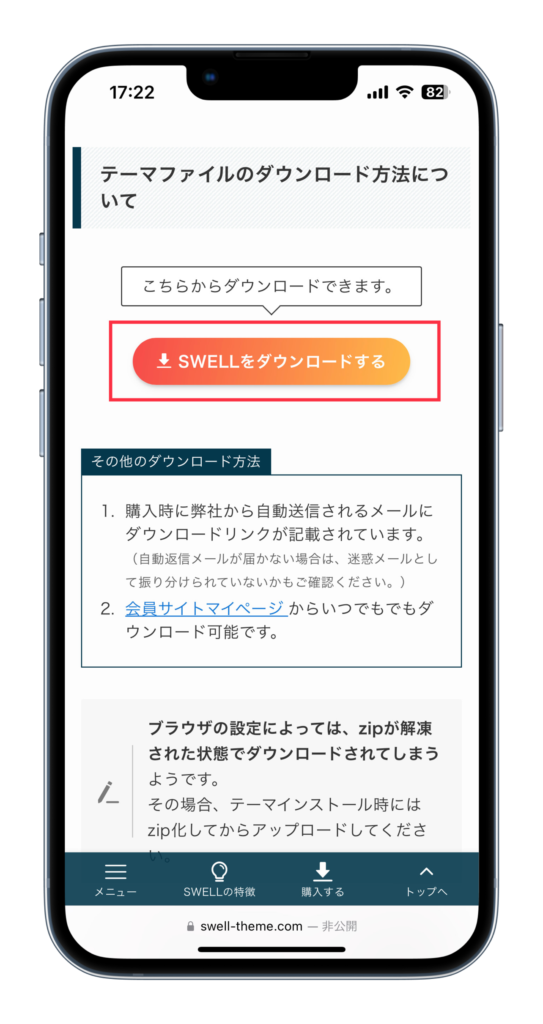
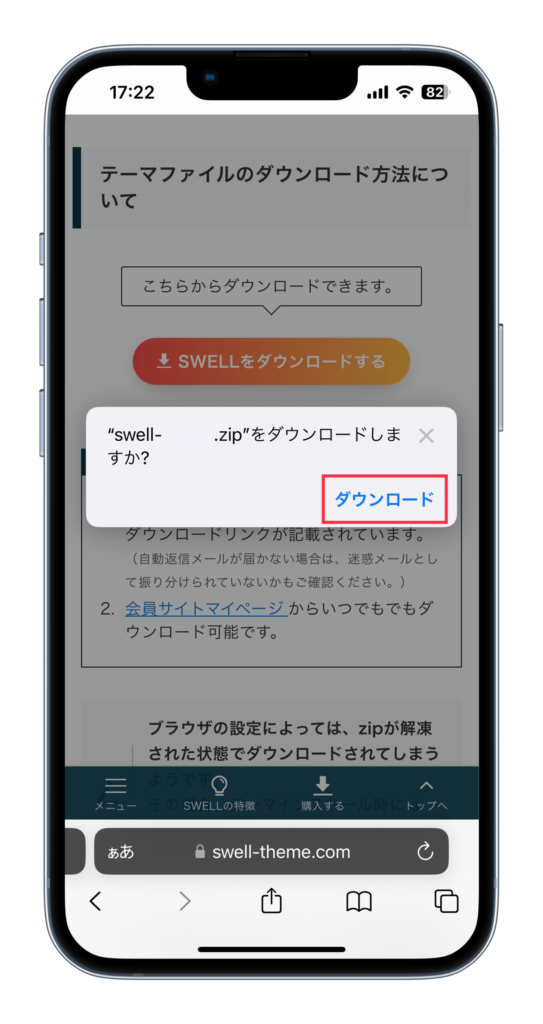
③ : 子テーマをダウンロードする
続いて、SWELLの子テーマをダウンロードします。
・「新規会員登録」を選択します。
・「SWELL会員登録情報」を入力します。
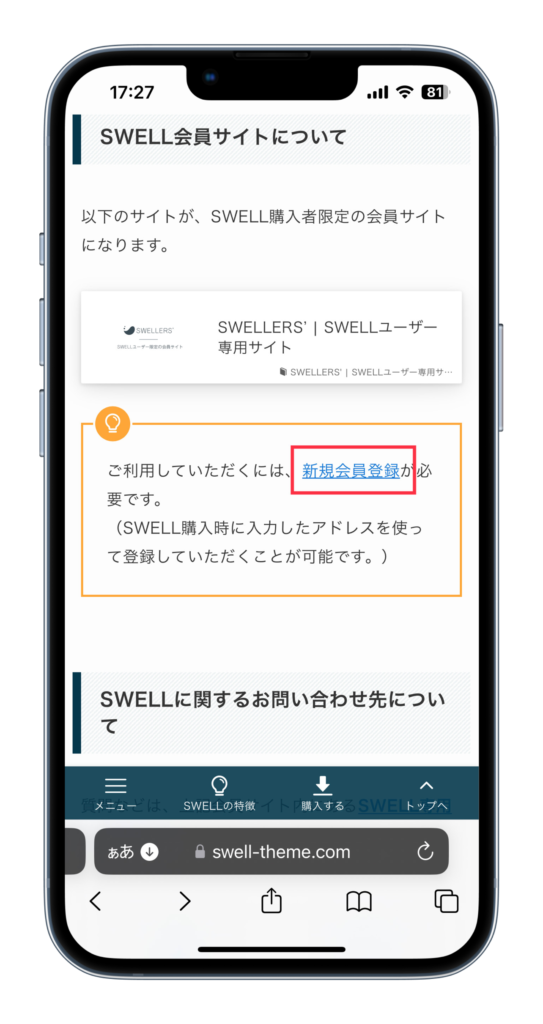
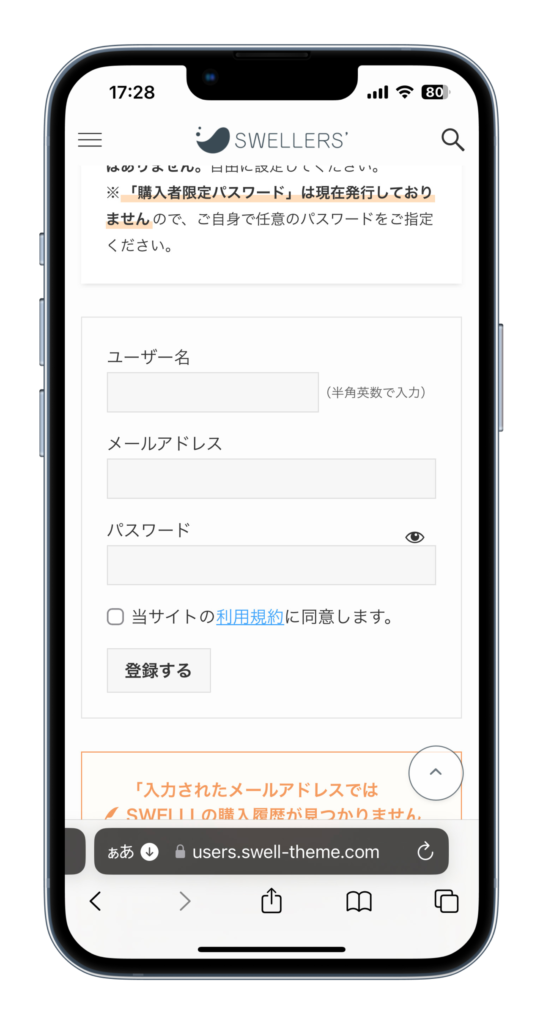
【補足ポイント】
▶︎ ユーザー名
→ 「好きなもの」でOK
▶︎ メールアドレス
→ 「SWELL購入時のもの」を入力
▶︎ パスワードル
→ 「好きなもの」でOK
会員登録できれば、「下」に移動します。
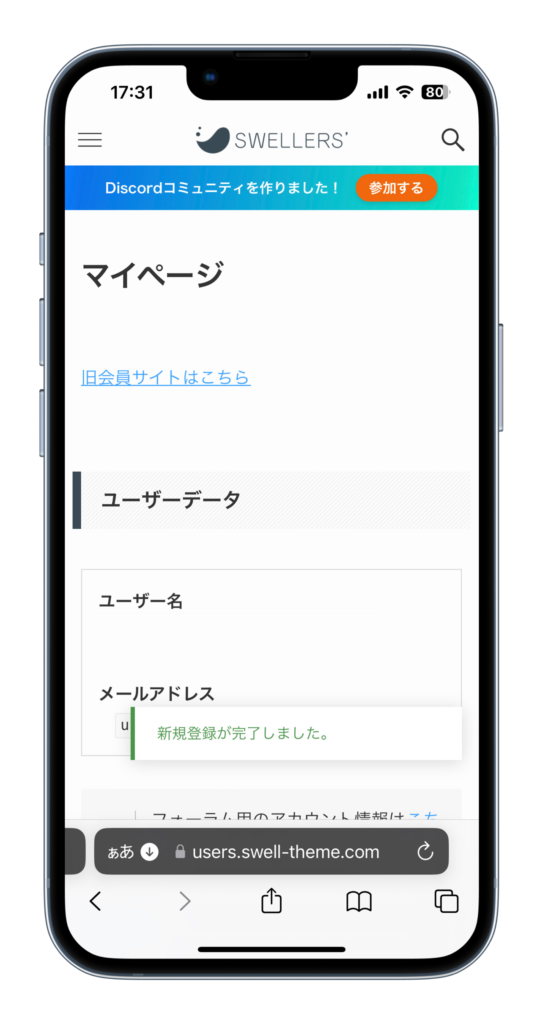
・「子テーマ」を選択します。
・「ダウンロード」を選択すればOK。
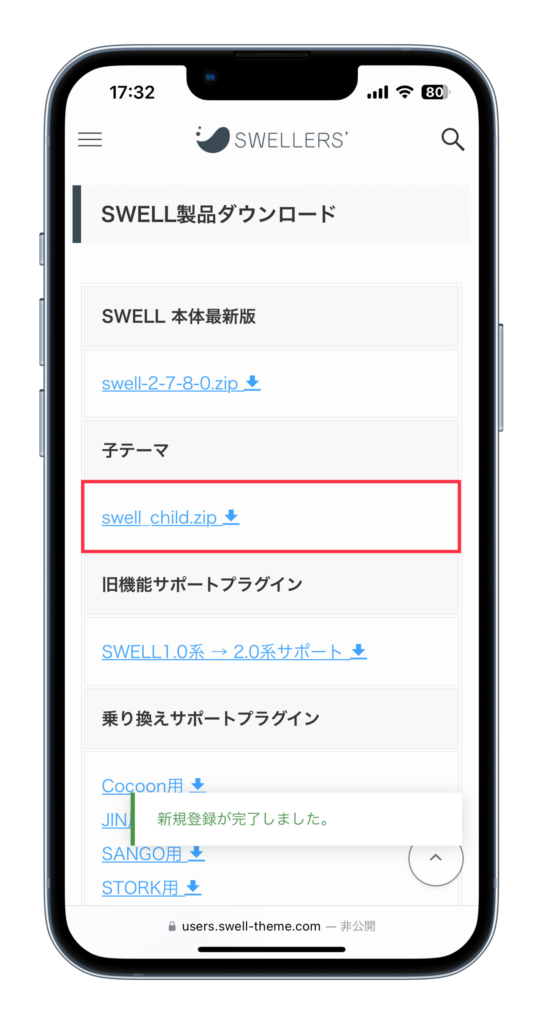
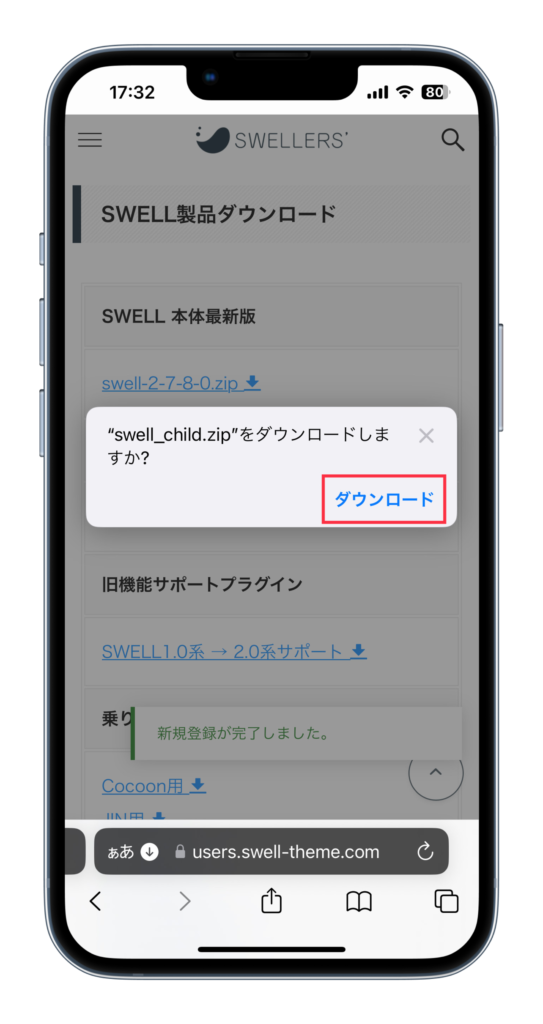
④ : テーマをインストールする
まず、「WordPress管理画面」にログインします。
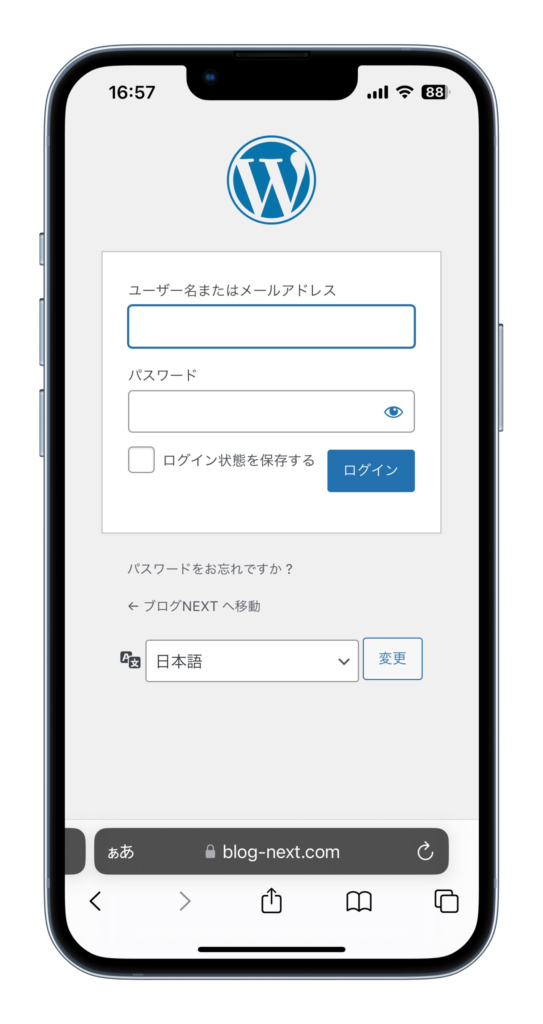
【補足ポイント】
▶︎ WordPress管理画面URL
→ 「https://〇〇/wp-admin/」
※ 〇〇にブログのドメイン名を入力して下さい。
・「≡」を選択します。
・「外観」>「テーマ」を選択します。
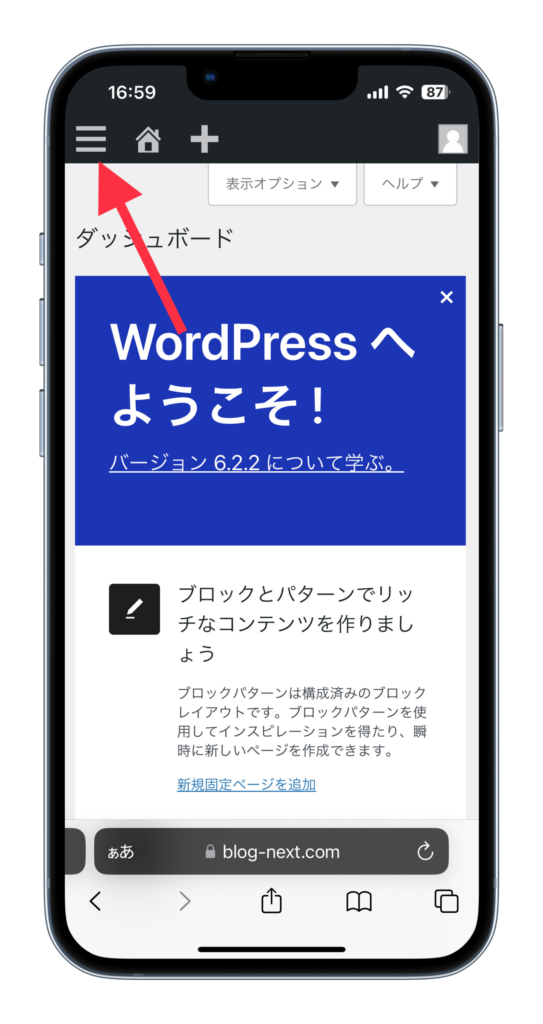
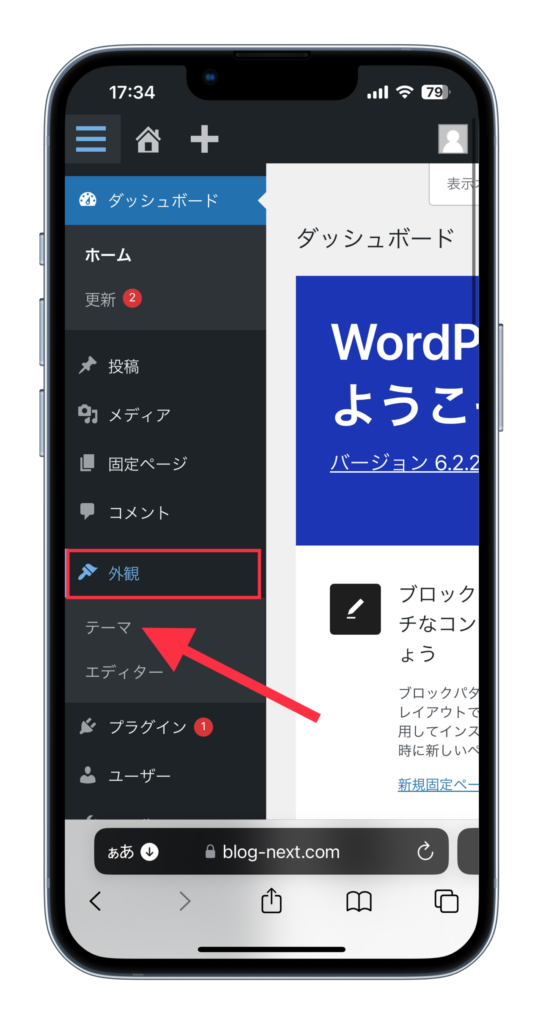
・「新規追加」を選択します。
・「テーマのアップロード」を選択します。
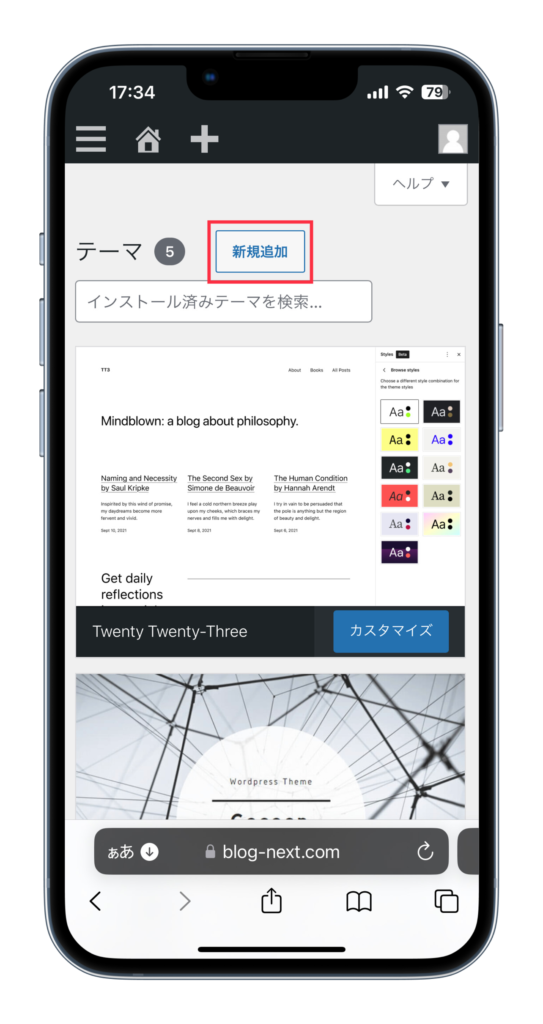
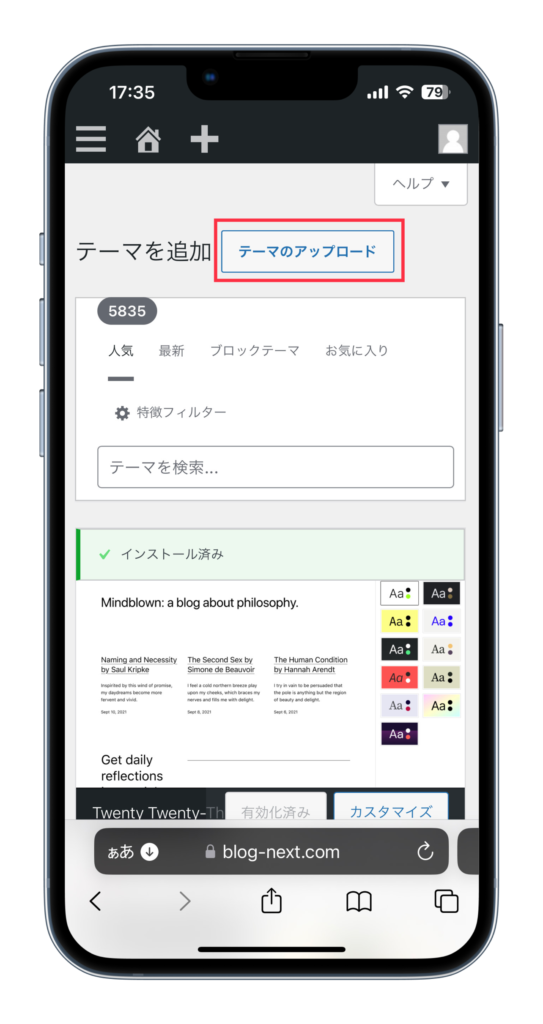
・「ファイルを選択」を選びます。
・「swell-〇〇.zip」を選択します。
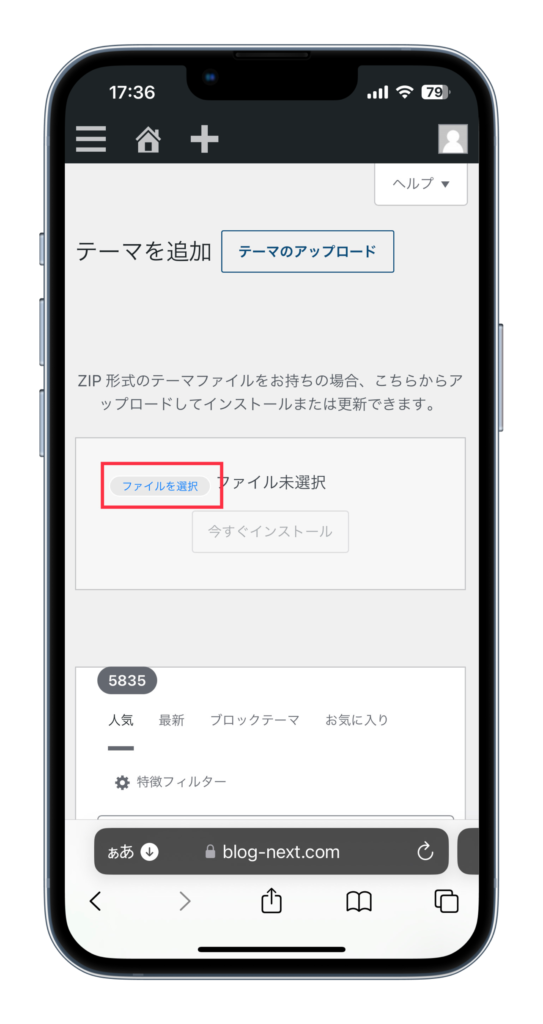
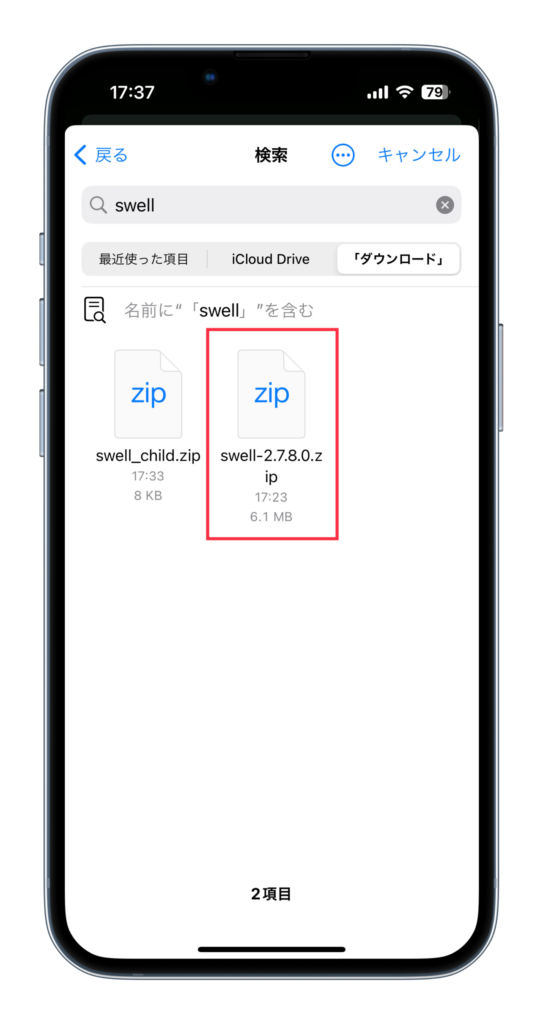
・「今すぐインストール」を選択します。
・「テーマページへ移動」を選択します。
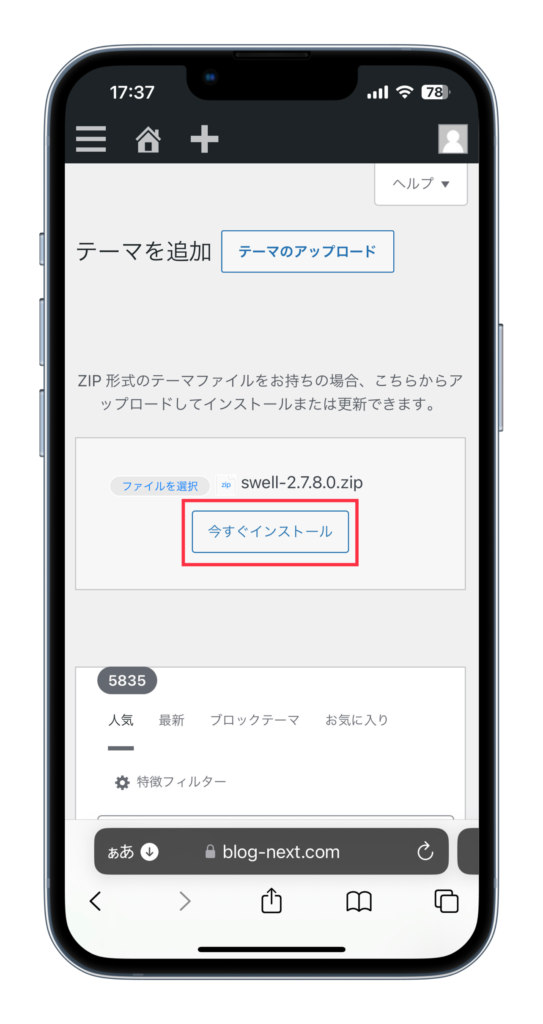
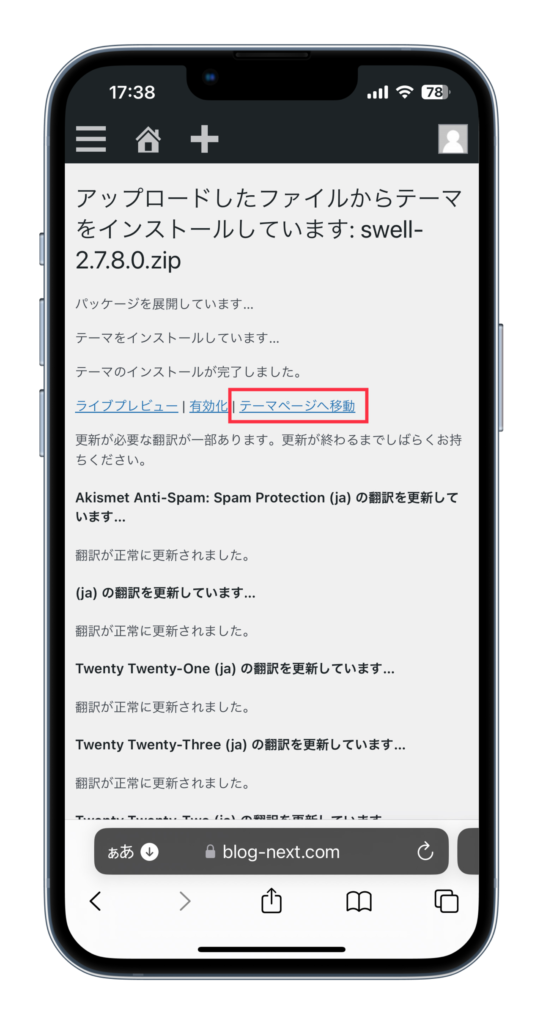
・「新規追加」を選びます。
・「テーマのアップロード」を選択します。
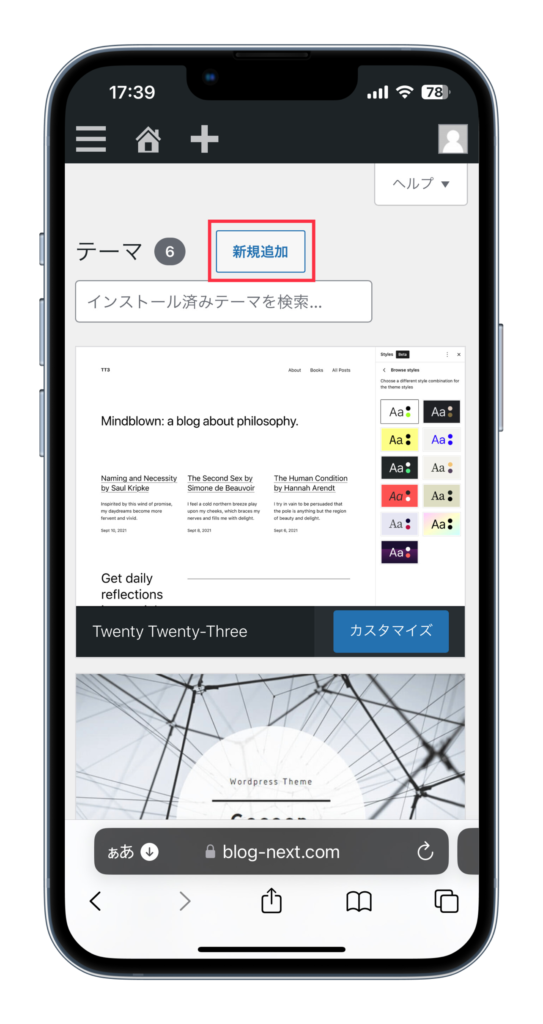
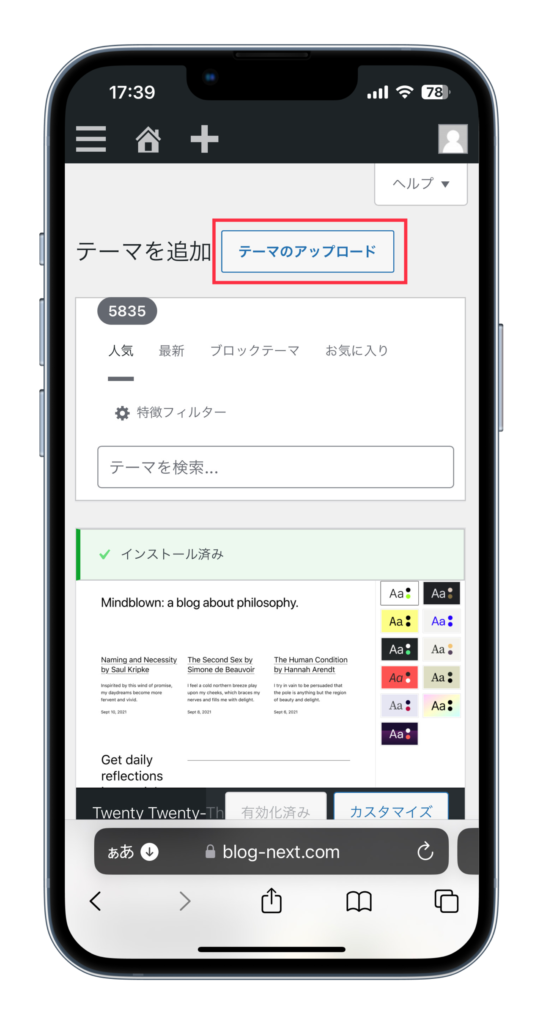
・「ファイルを選択」を選びます。
・「swell_child.zip」を選択します。
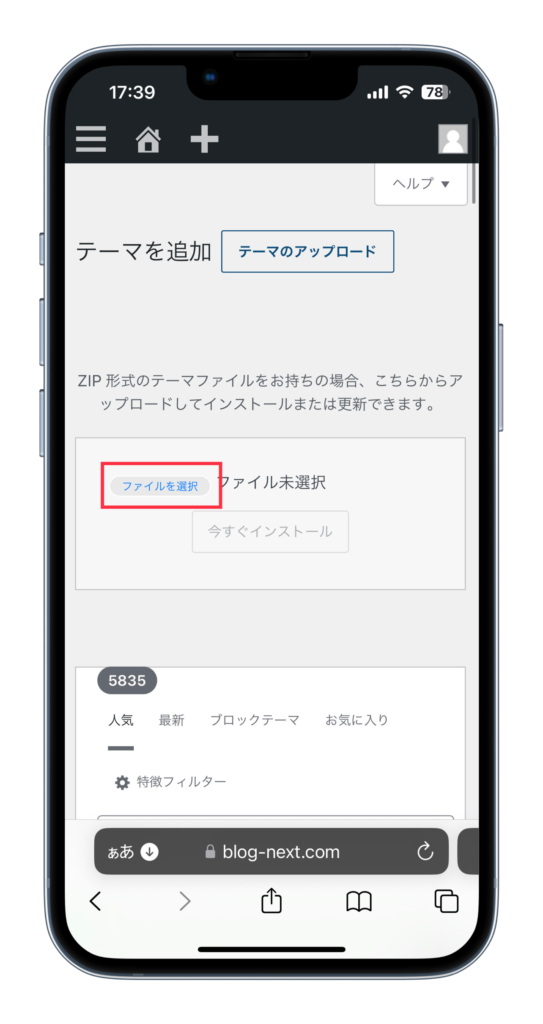
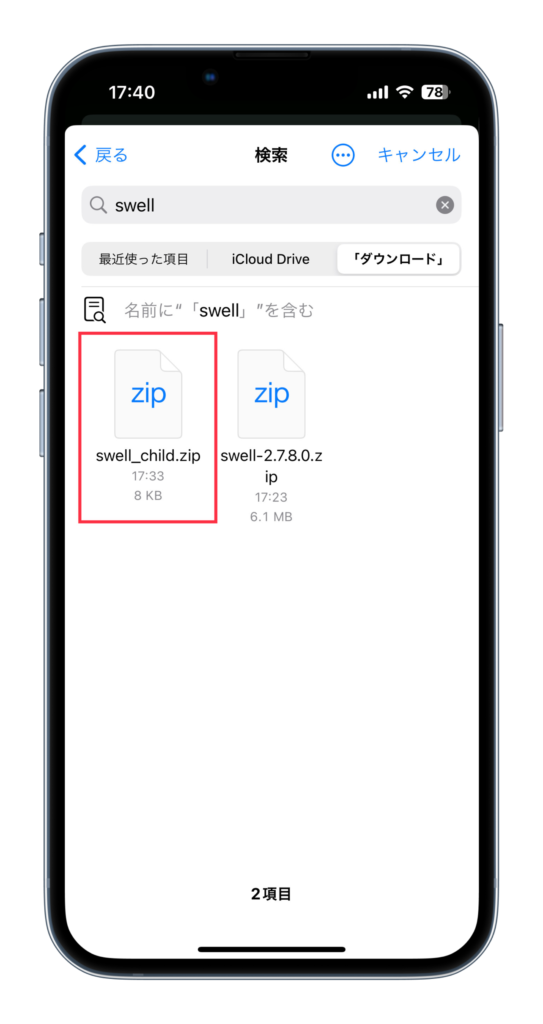
・「今すぐインストール」を選択します。
・「有効化」を選択します。
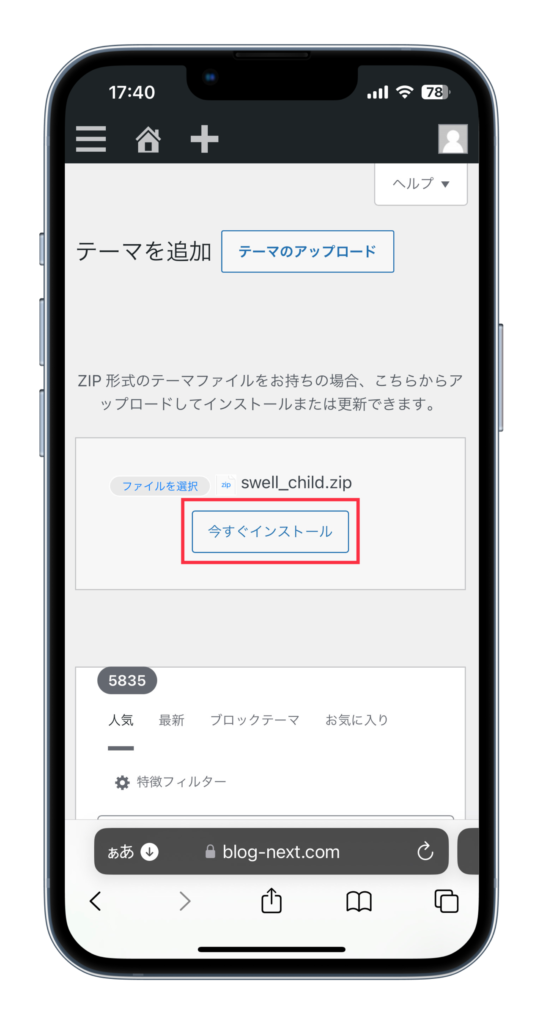

⑤ : SWELLのユーザー認証を行う
・「SWELLのユーザー認証」を選択します。
・「メアド」を入力し、「送信」を選択。
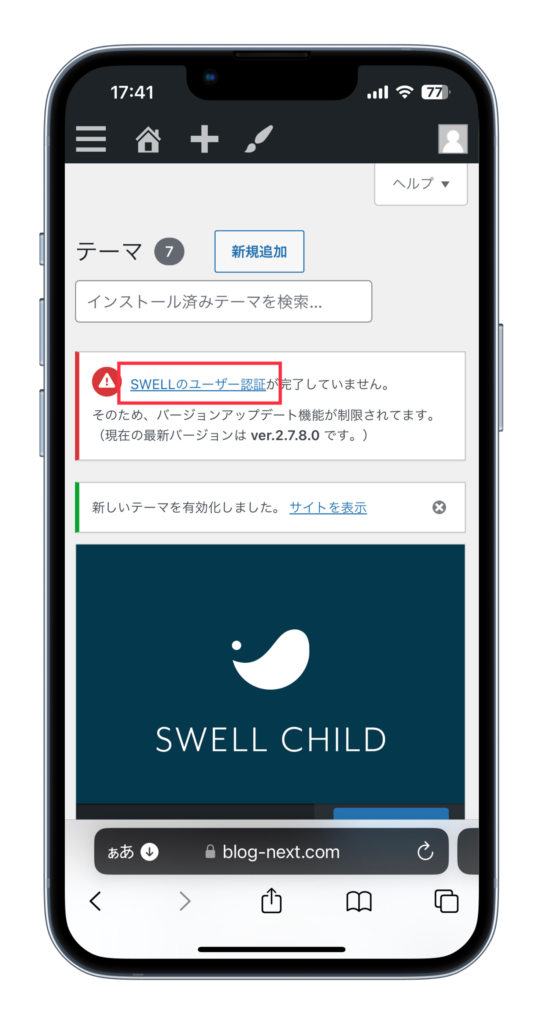
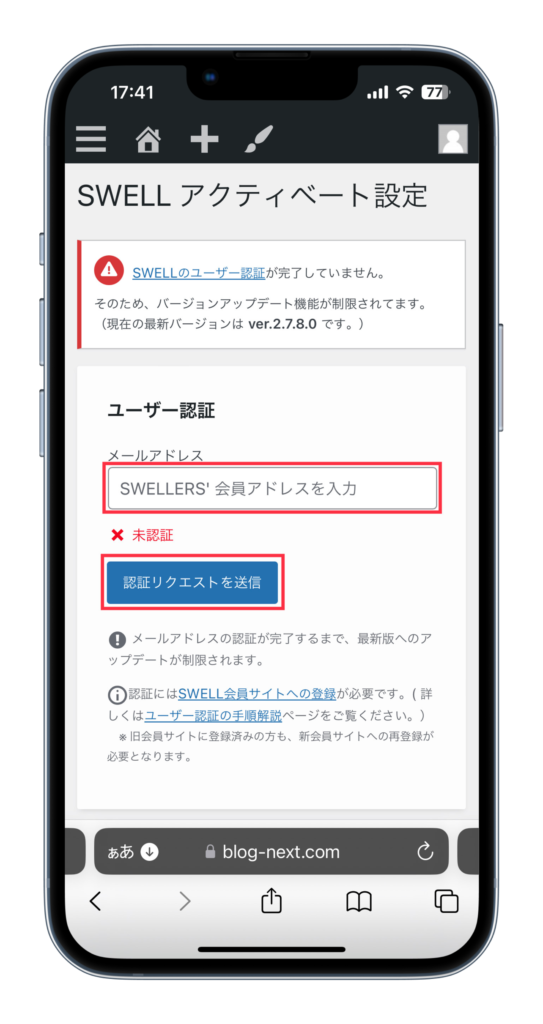
【補足ポイント】
▶︎ メールアドレス
→ 「SWELL購入時のもの」を入力
・「届いたメールのURL」を選択します。
・「認証完了」と表示されたことを確認します。

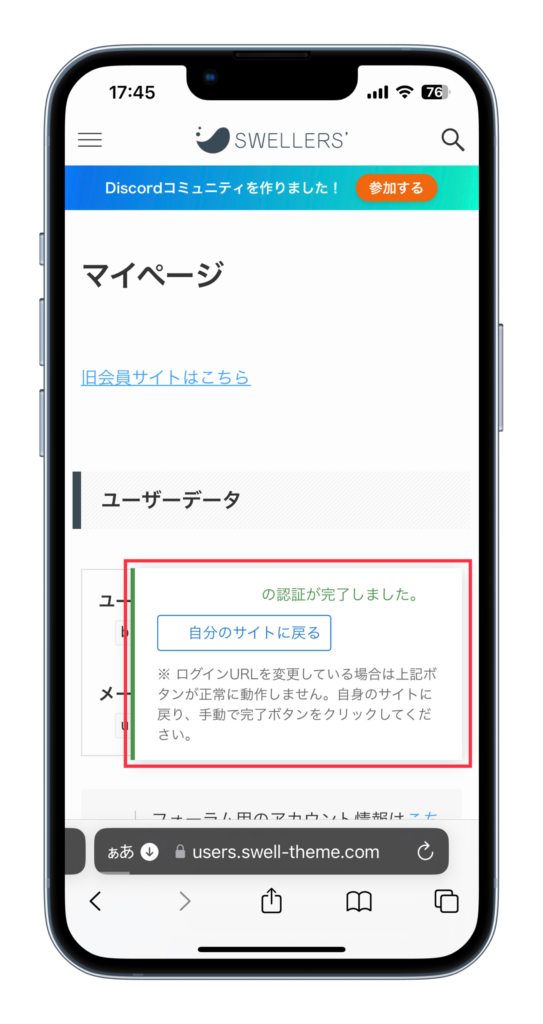
・「WordPress」に戻り、「完了」を選択。
・「認証完了」と表示されればOK
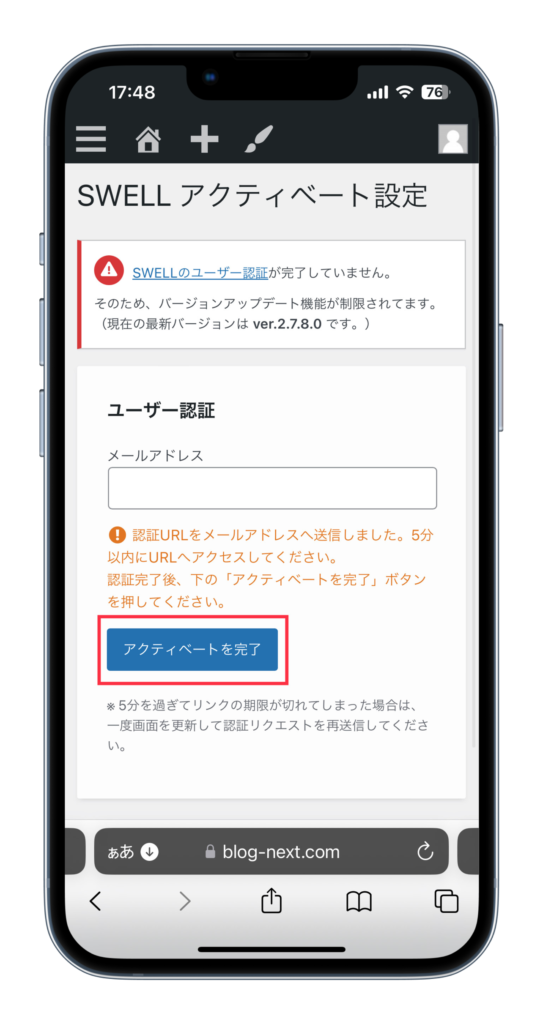
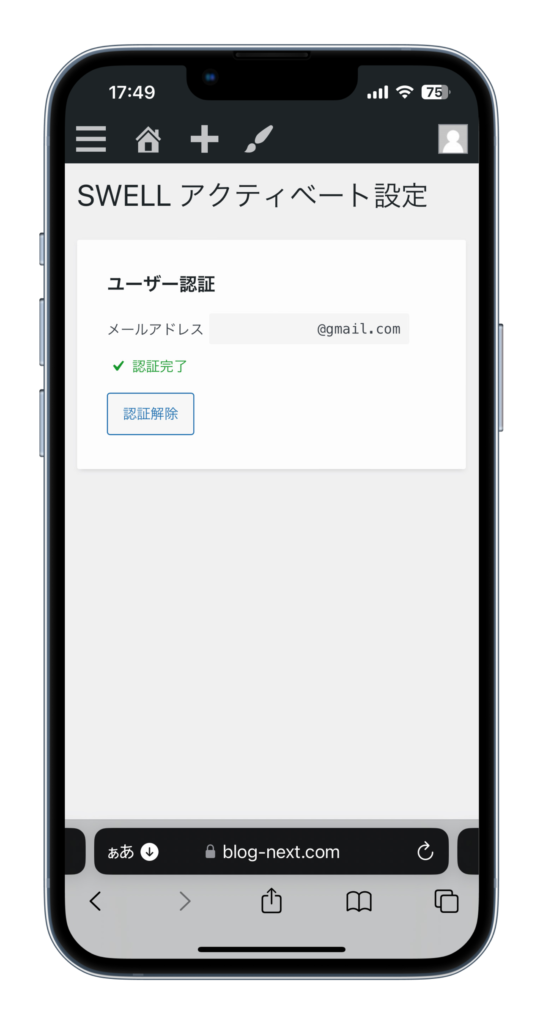
SWELLの初期設定
SWELLを導入できれば、初期設定も行なっておきましょう。
・「≡」を選択します。
・「SWELL設定」を選択します。
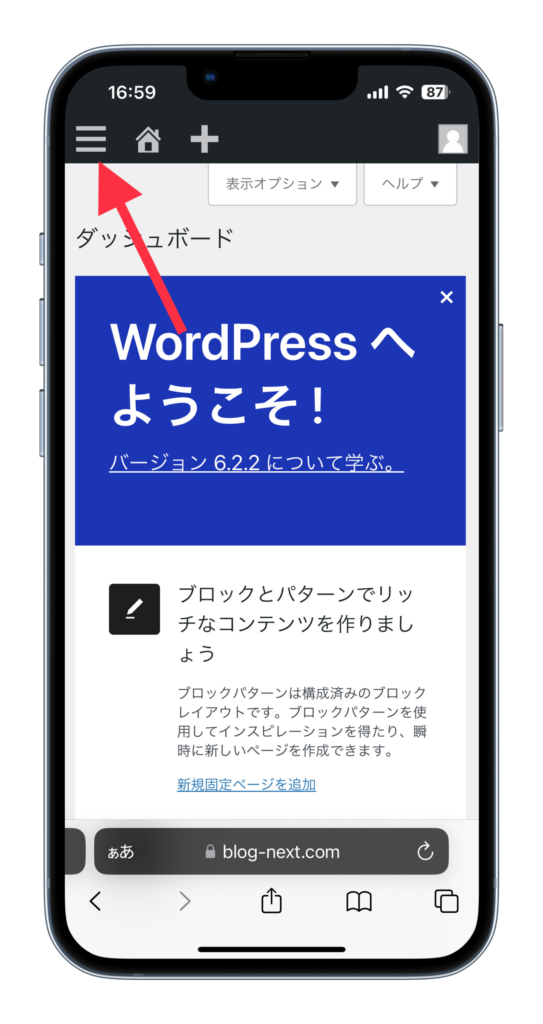
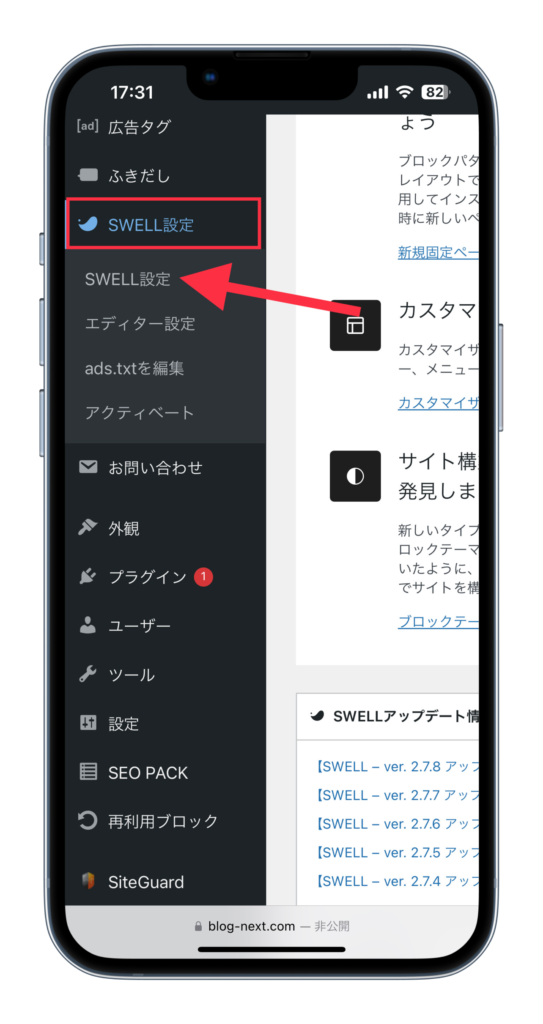
・「キャッシュ機能」に「✔︎」をつけます。
・「ファイルの読み込み」も以下のように「✔︎」
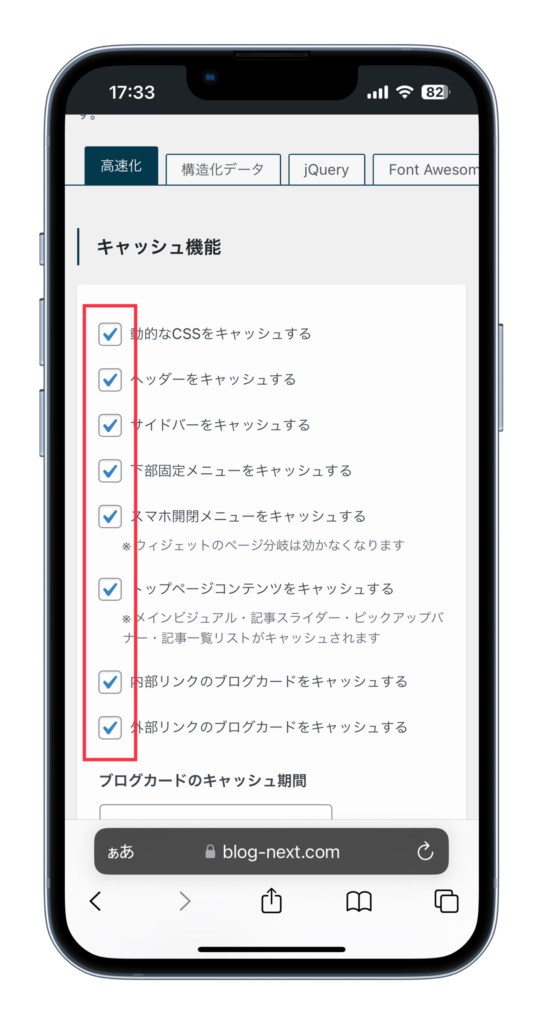
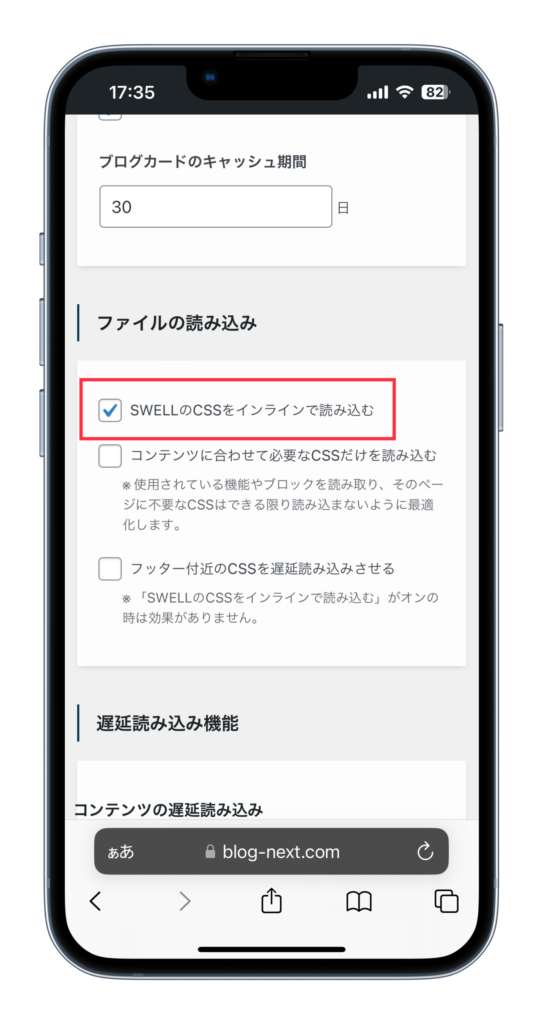
・「遅延読み込み機能」に以下のように「✔︎」
・「ページ遷移高速化」の「Prefetch」に「✔︎」
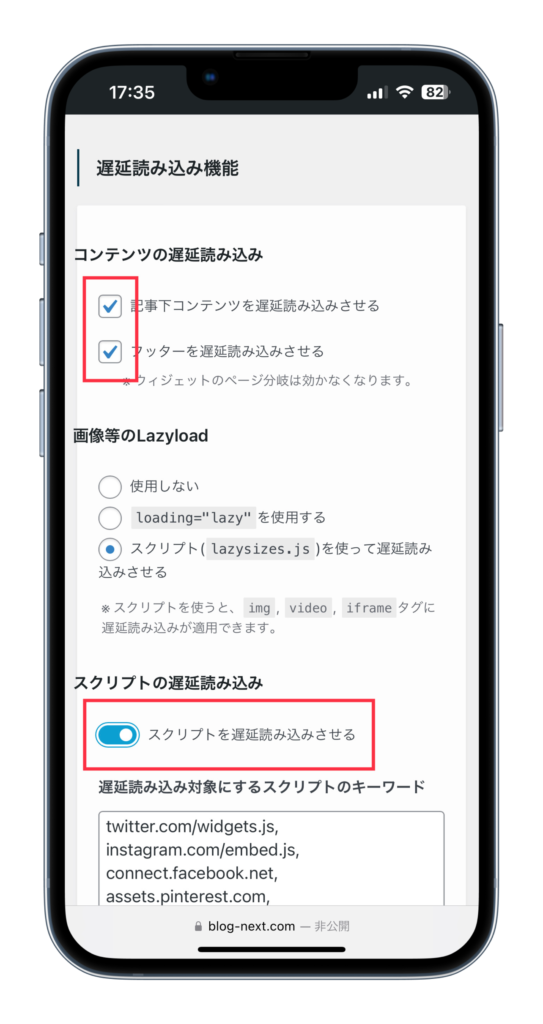
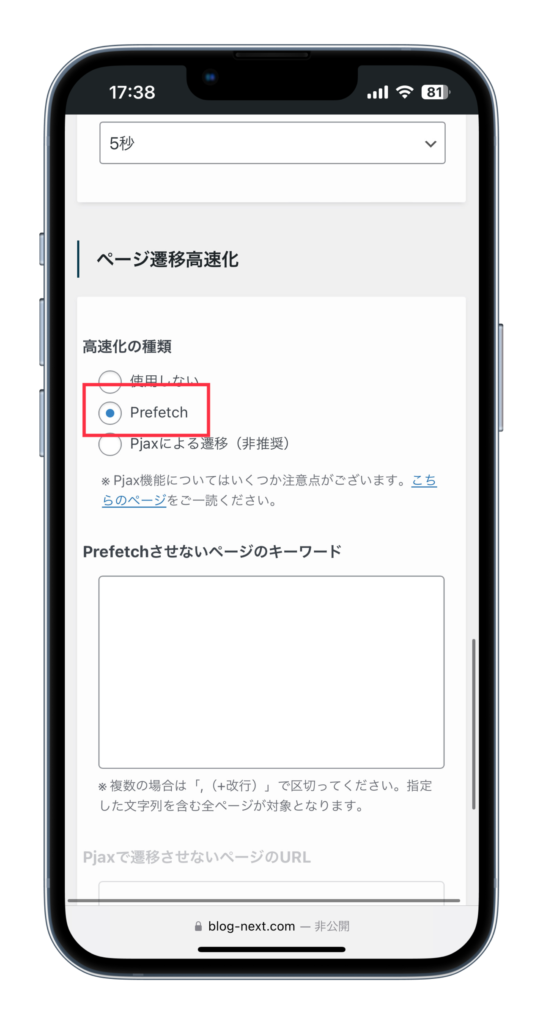
・「変更を保存」を選択すればOK。
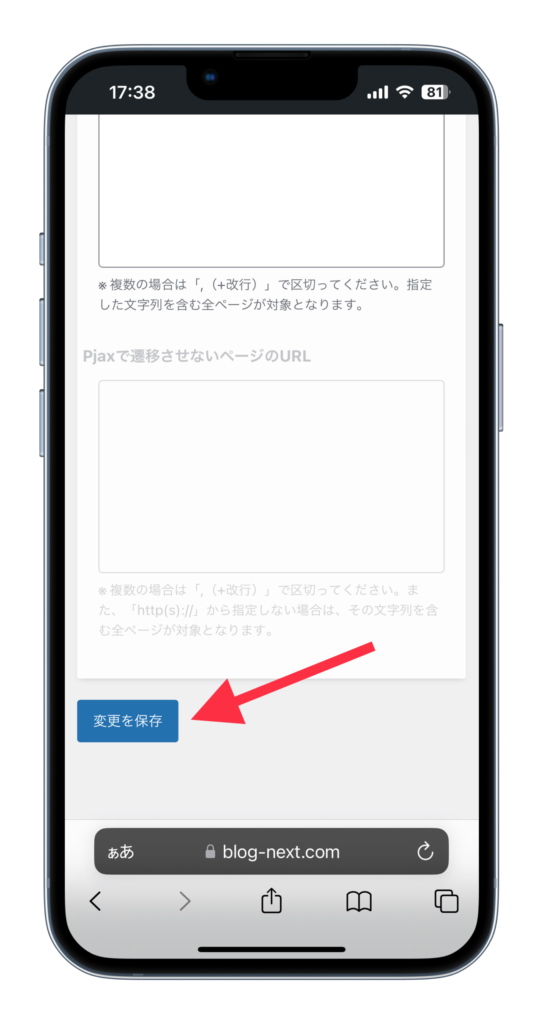
SWELLの使い方
SWELLの使い方(記事の書き方など)を知りたい方、以下の記事にまとめています。
>> WordPressブログの記事の書き方

まとめ
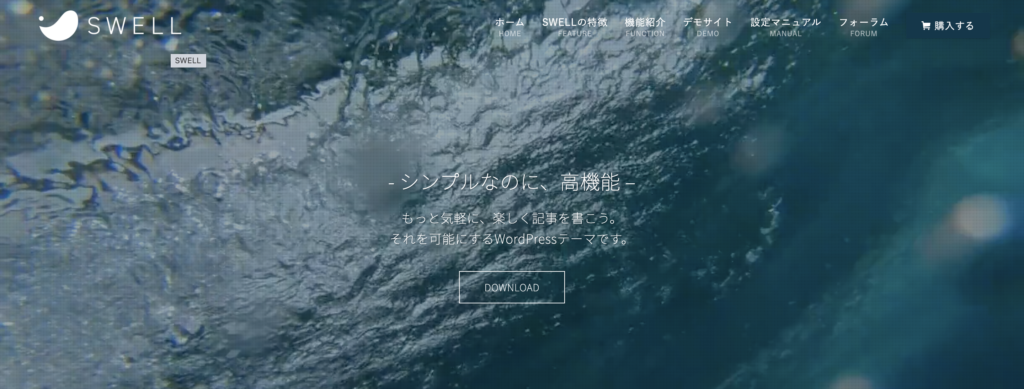
この記事では、WordPressテーマ「SWELL」について解説しました。
当ブログでも、愛用しているテーマなので、是非、ブログに導入してみて下さい!