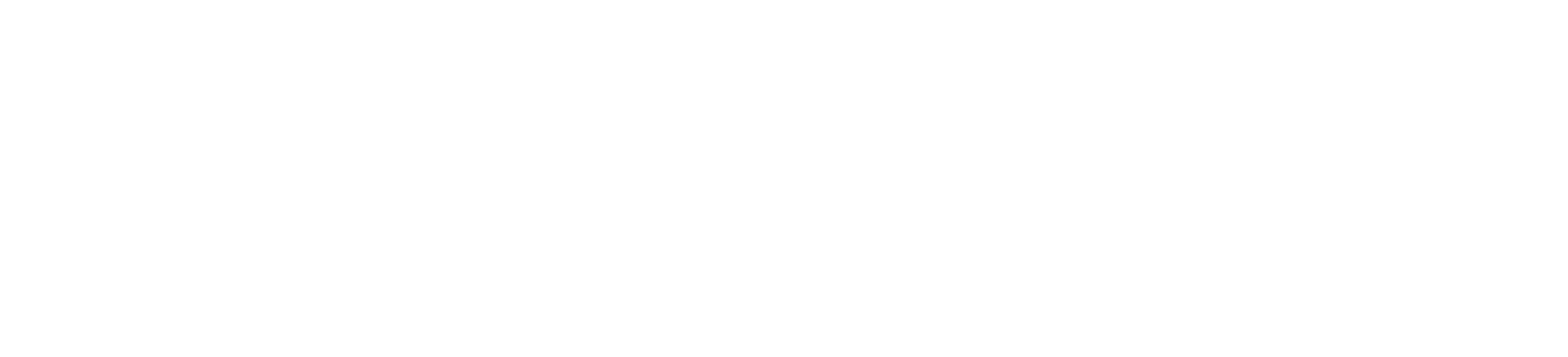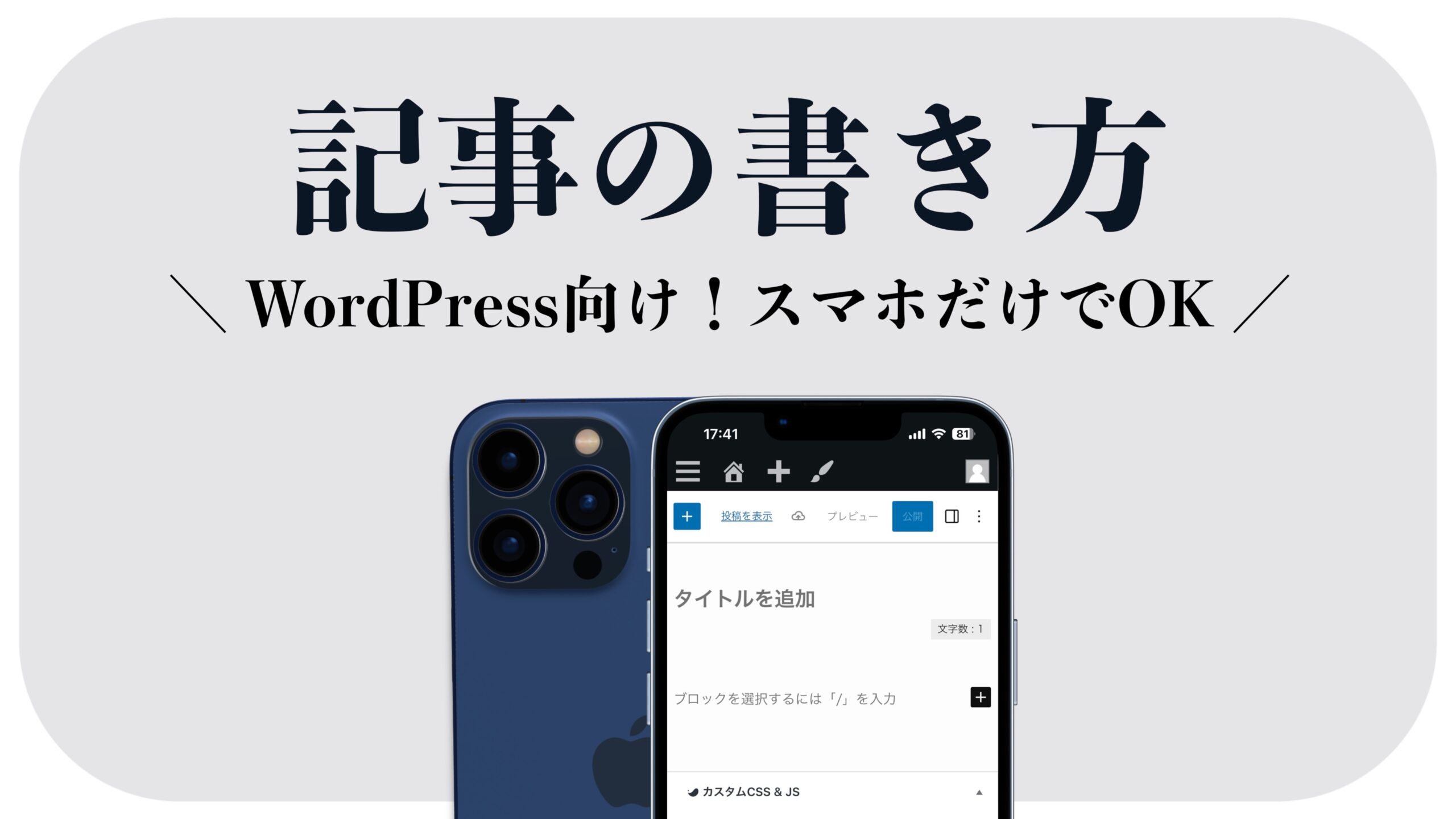こんにちは、うちはです。
この記事では、「スマホでWordPressブログ記事を書く方法」を解説します。
ブログを書くなら「SWELL」
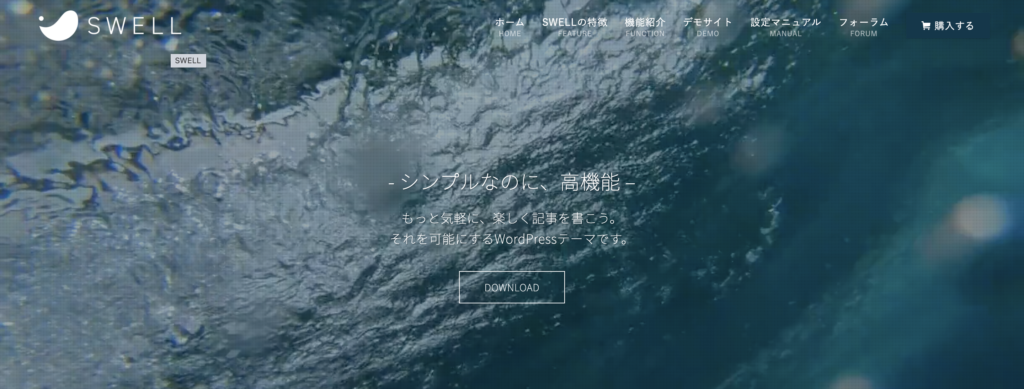
▶︎ 初心者でもブログが簡単に書ける
▶︎ 収益化に役立つ機能がたくさんある
▶︎ ブログデザインをオシャレにできる
▶︎ 複数のサイトで使用できる
WordPressブログの記事の書き方
ブログの記事の書き方を、手順に沿って、解説していきます。
【WordPressの記事の書き方】
▶︎ 「WordPress」を開く
▶︎ 「記事作成ページ」を開く
▶︎ 「タイトル」をつける
▶︎ 「本文」を書く
▶︎ 「見出し」を作る
▶︎ 「画像」を載せる
▶︎ 「パーマリンク」を設定する
▶︎ 「カテゴリー」を設定する
▶︎ 「タグ」を設定する
▶︎ 「アイキャッチ画像」を設定する
▶︎ 「記事」を公開する
・当ブログは、WordPressテーマ「SWELL」を導入しています。
・WordPressテーマによって、表示方法・使える機能が異なる場合があります。
⓪「WordPress」を開く
まず、「WordPress管理画面」にログインします。
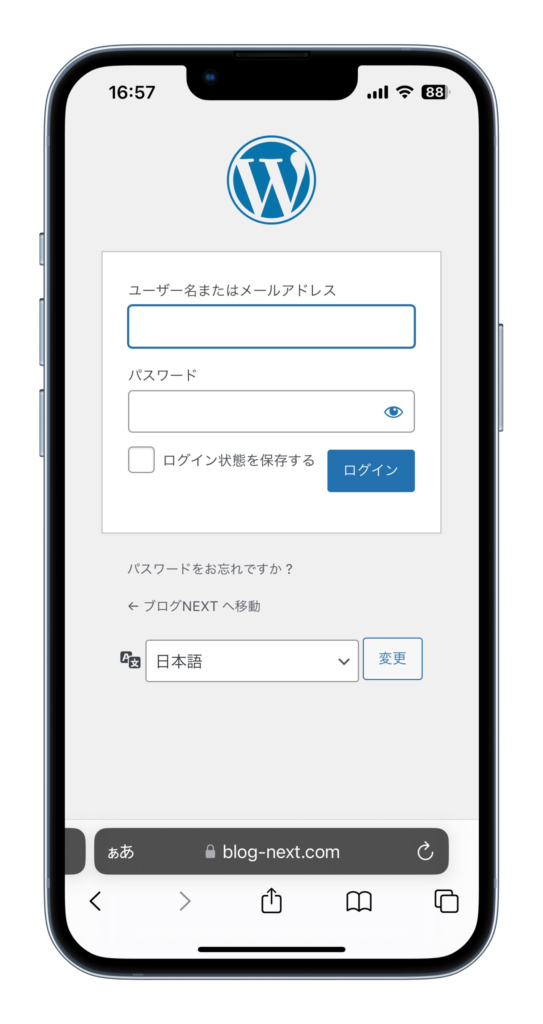
【補足ポイント】
▶︎ WordPress管理画面URL
→ 「https://〇〇/wp-admin/」
※ 〇〇にブログのドメイン名を入力して下さい。
①「記事作成ページ」を開く
・「≡」を選択します。
・「投稿」>「新規追加」を選択します。
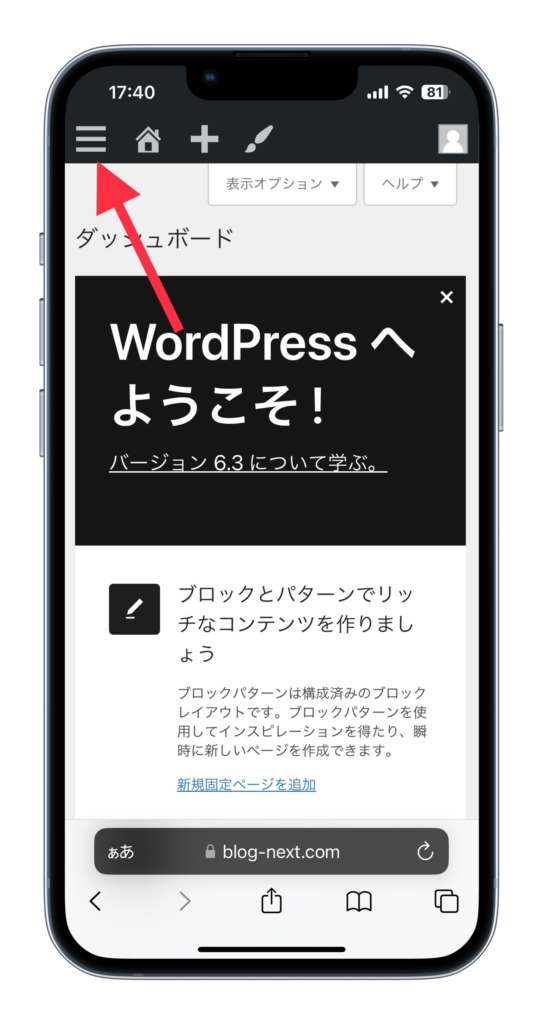
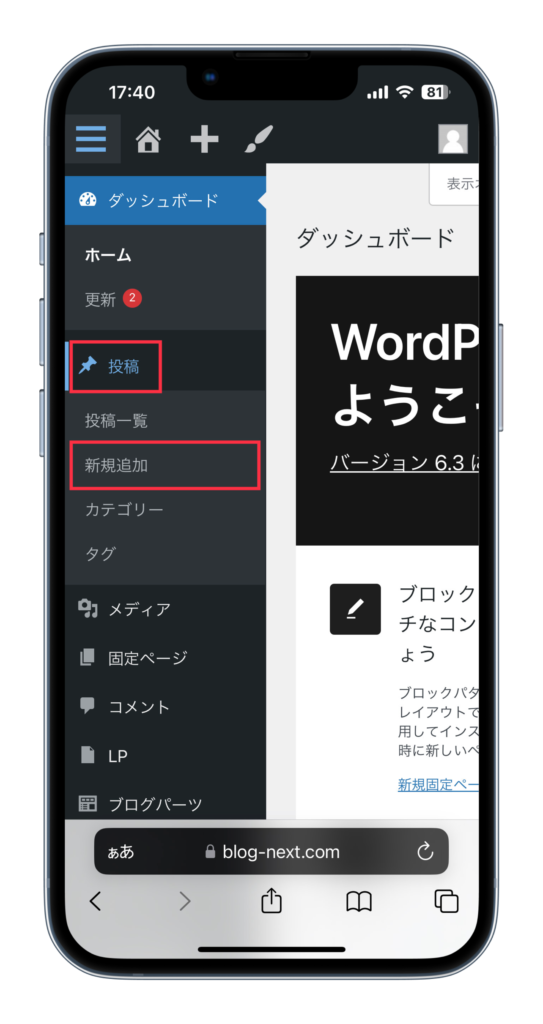
以上の画面で、記事を書くことが出来ます。
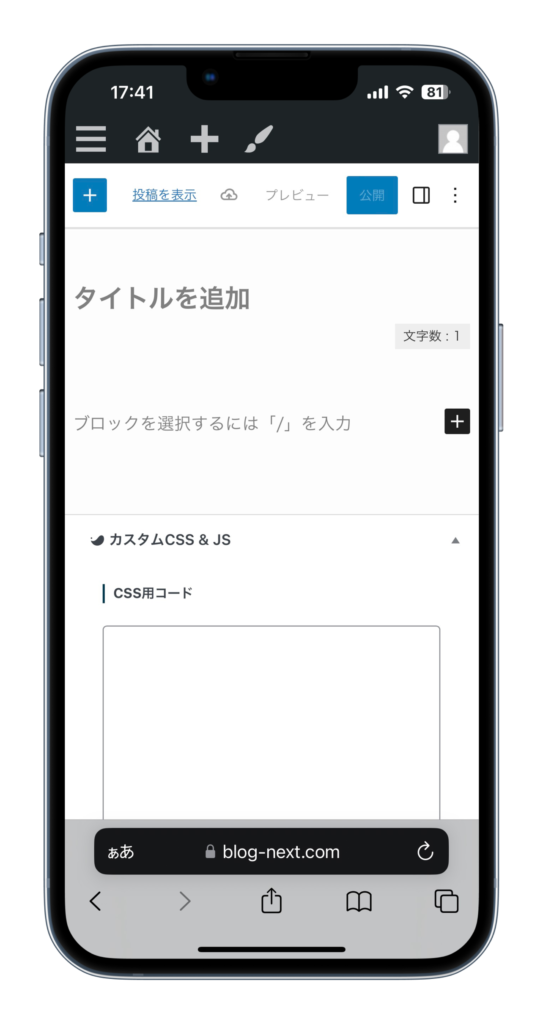
②「タイトル」をつける
・「タイトルを追加」をタップします。
・「タイトル」を入力すればOK
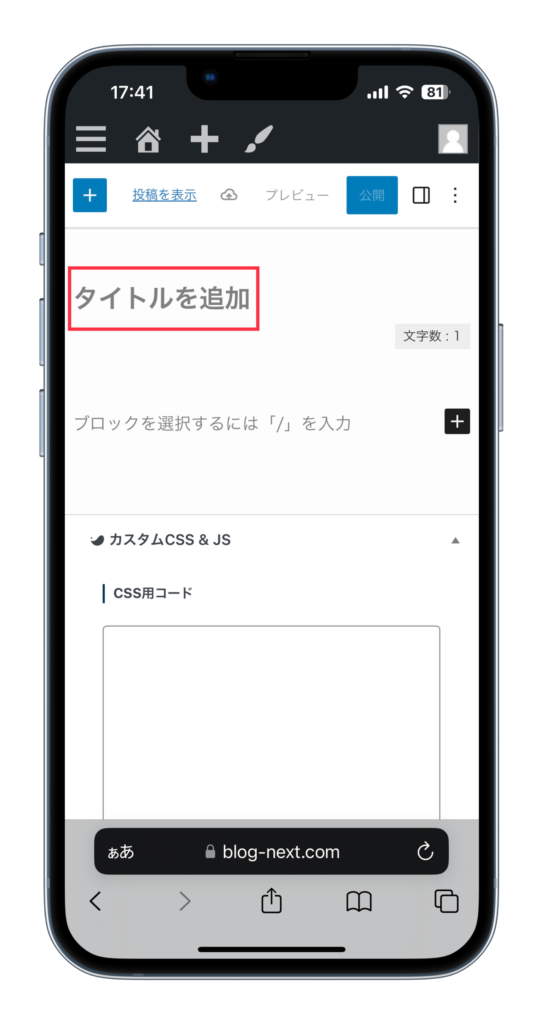
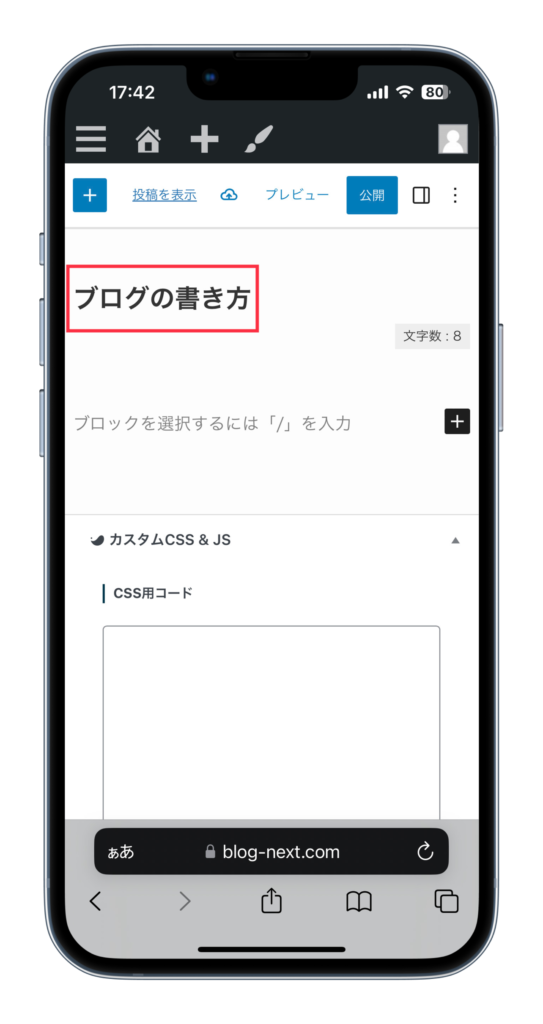
③「本文」を書く
・「赤枠部分」をタップします。
・「好きな文字」を入力すればOK。
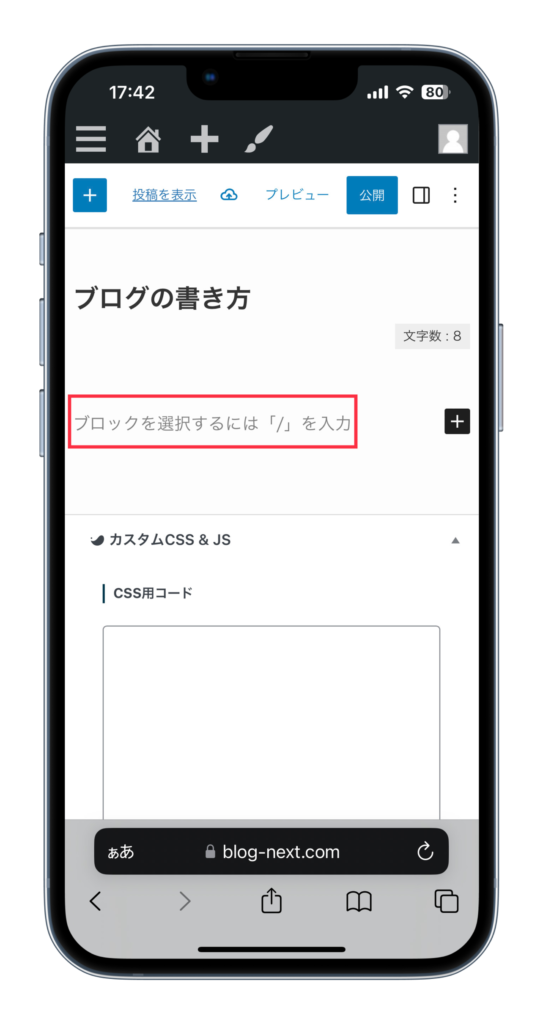

④「見出し」を作る
「見出し」にしたい文字を一度、タップし、「マーク」を選択します。
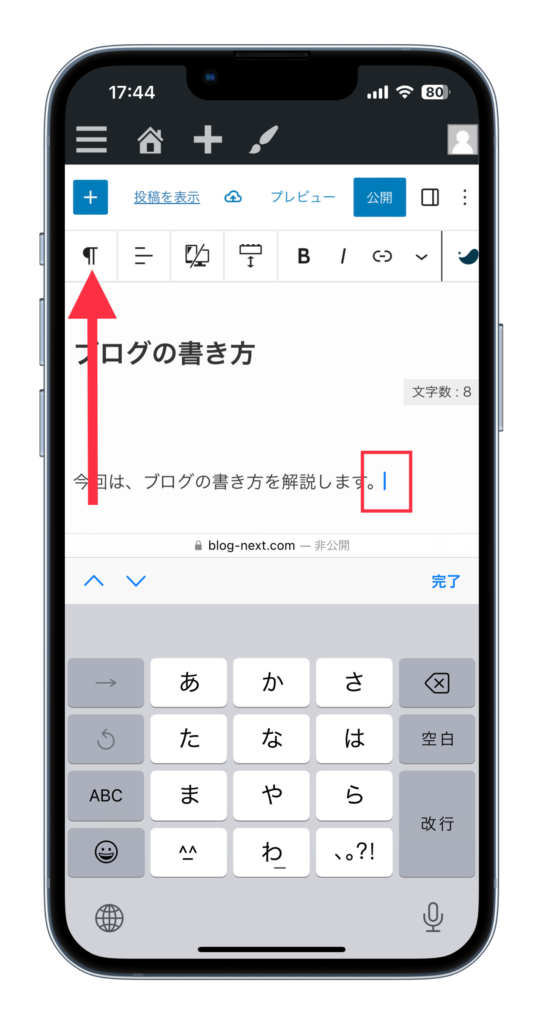
・「見出し」を選択します。
・以上で、見出しの作成は完了です。
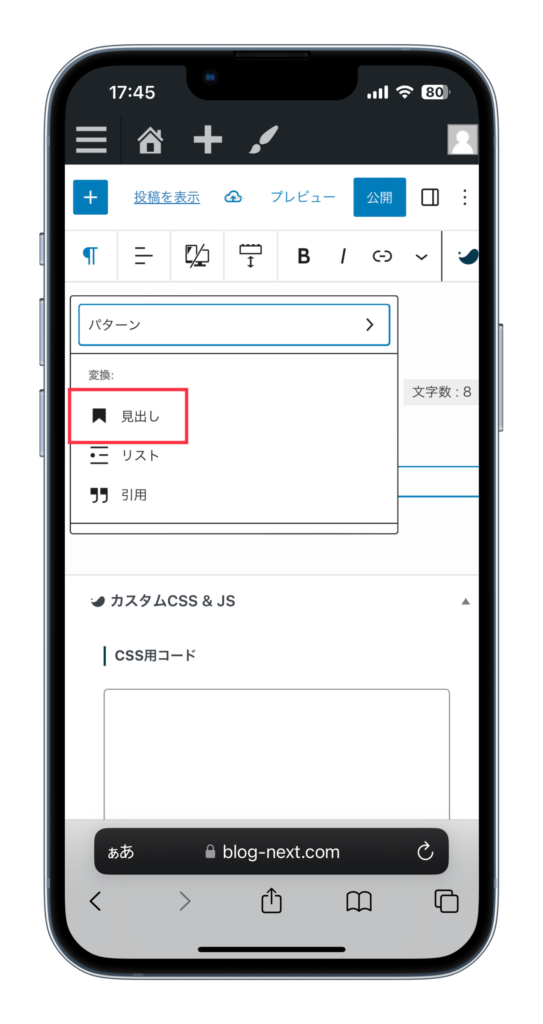
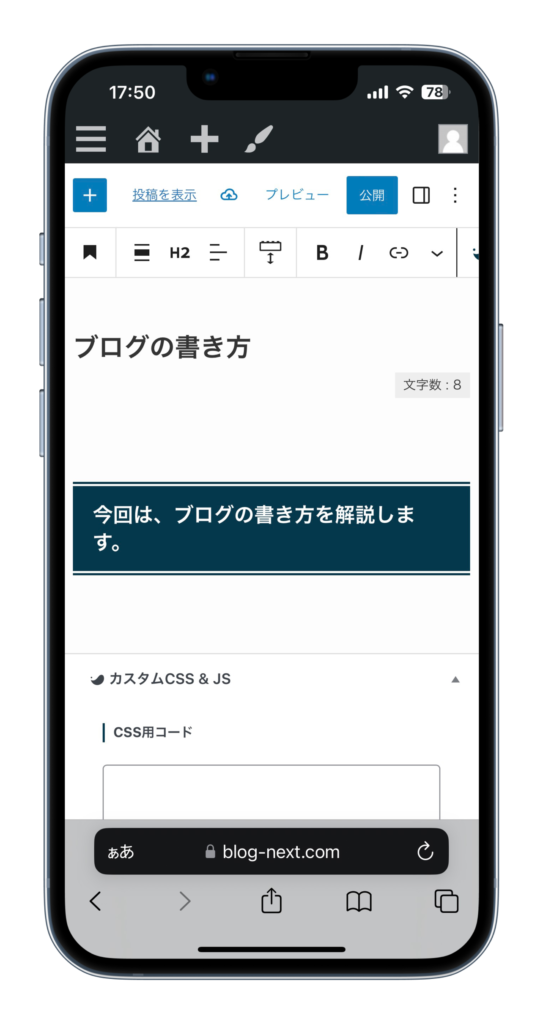
【補足ポイント】
▶︎ 見出しは6個ある
→ 「H1〜H6」
※ 「見出し」の中に「見出し」をつけたいという時に活用します。
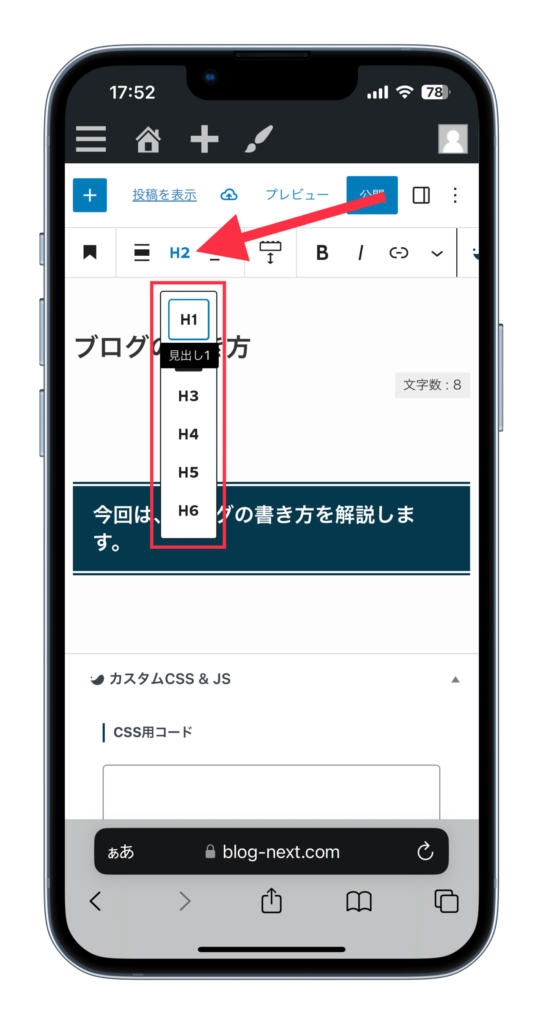
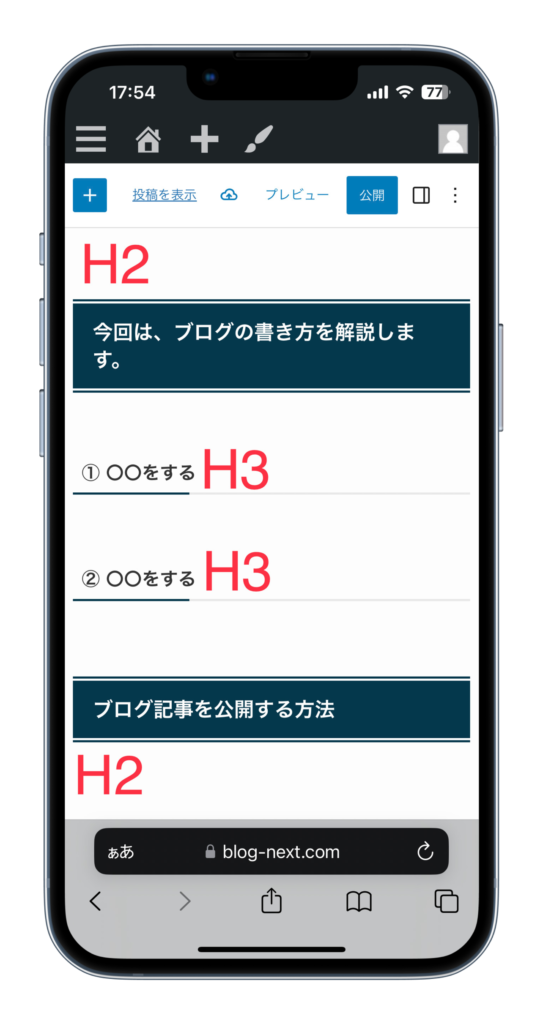
⑤「画像」を載せる
「画像」を追加したい箇所を一度、タップし、「+」を選択します。
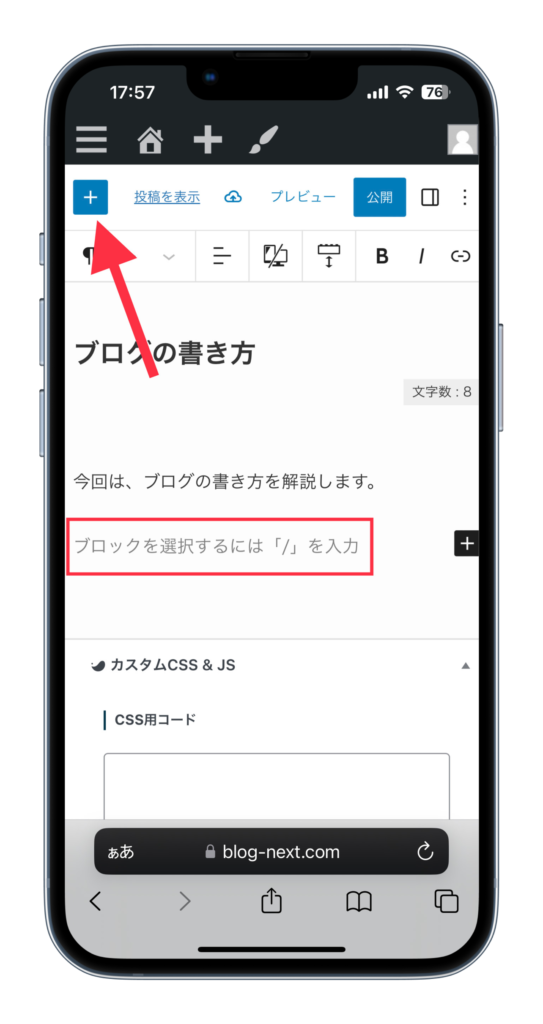
・「画像」を選択します。
・「アップロード」を選択します。
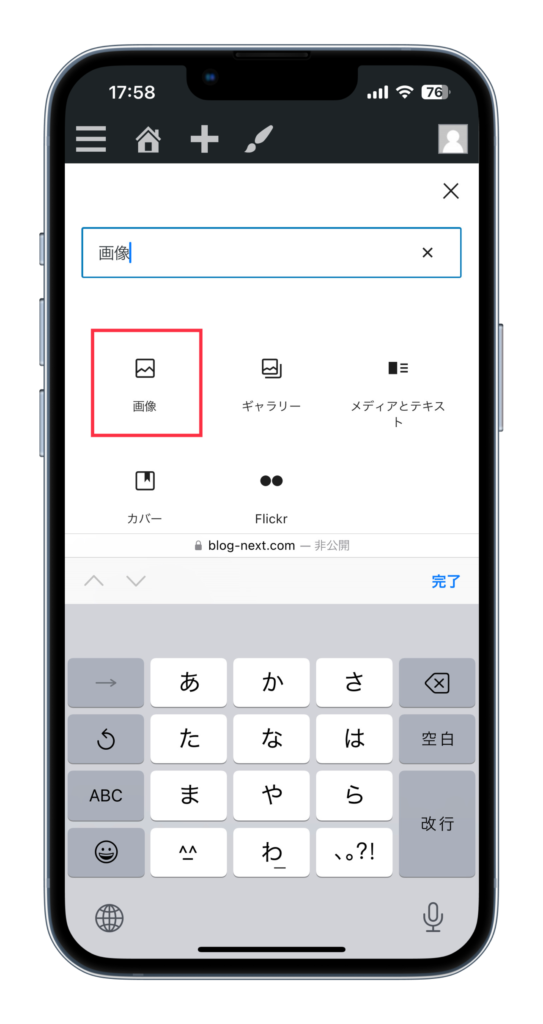

・「写真ライブラリ」を選択します。
・「追加する画像」を選択します。
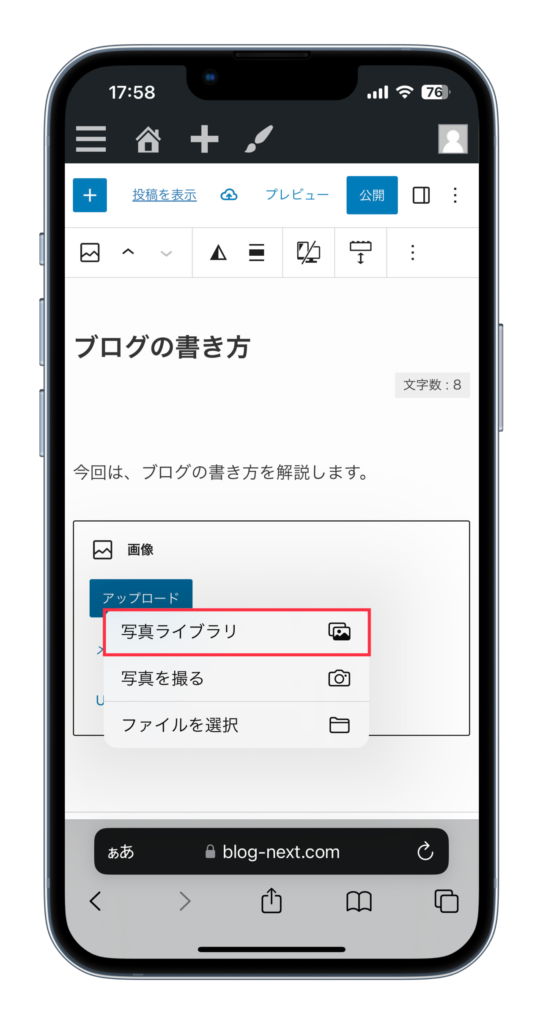
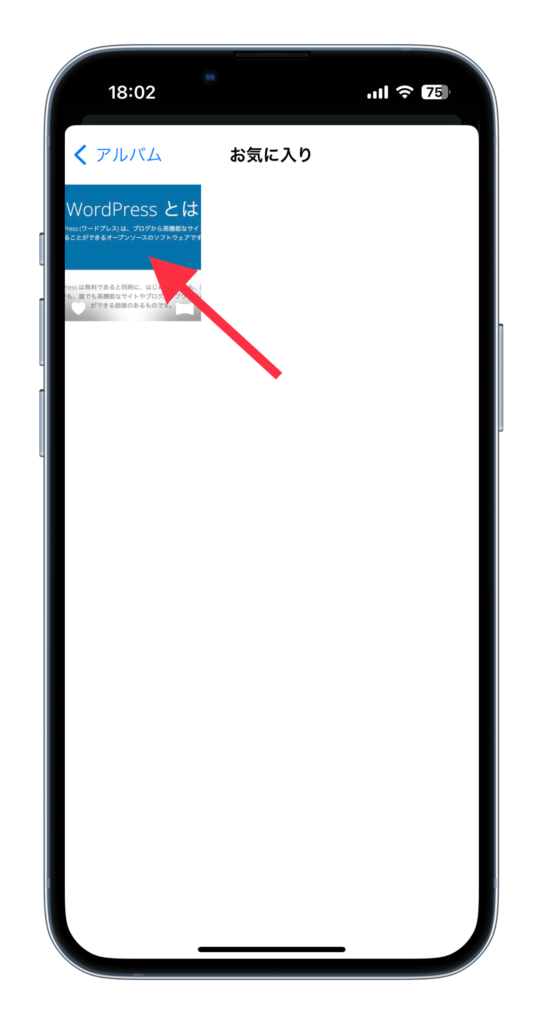
・「完了」を選択します。
・以上で、画像の追加は完了です。
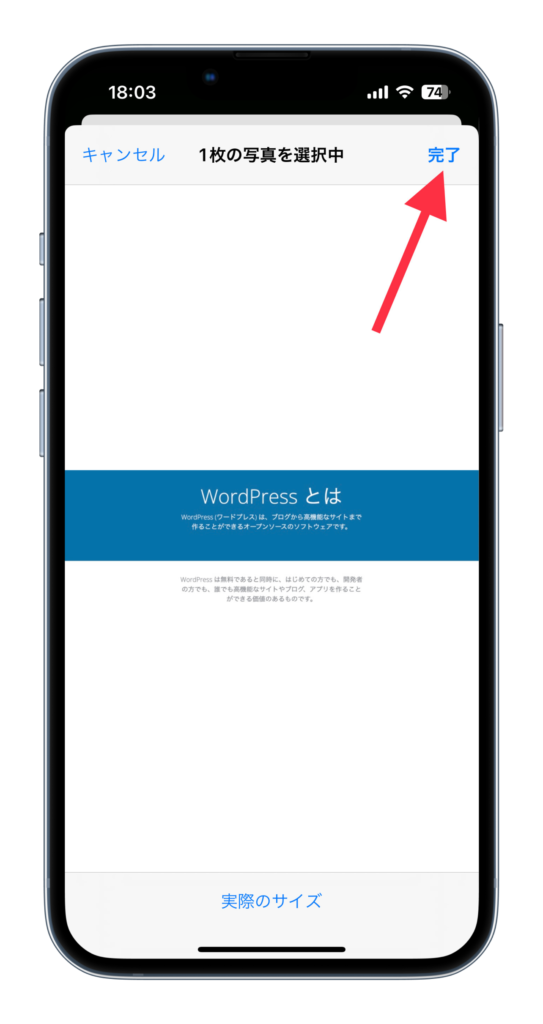
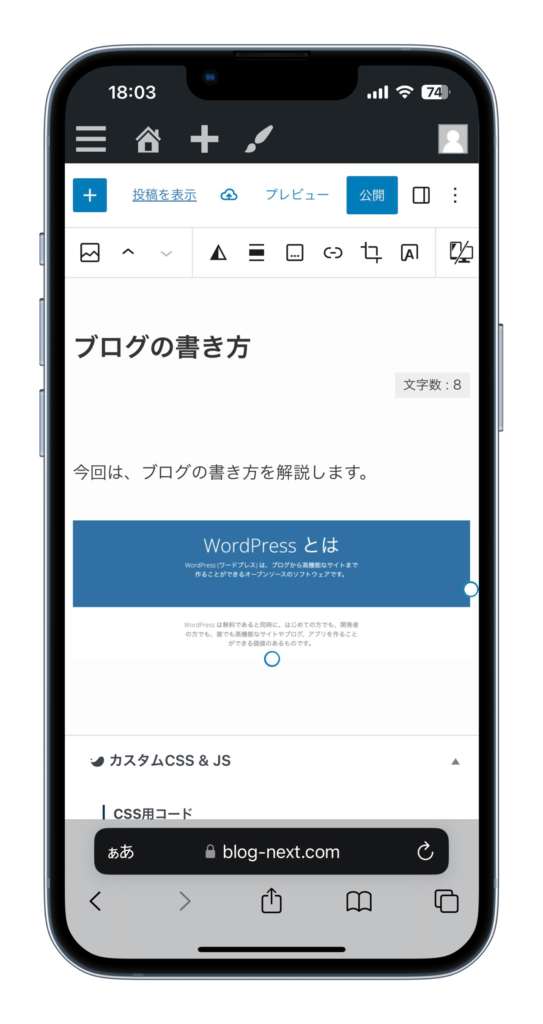
画像の大きさを変更したい場合
・「画像」をタップし、「マーク」を選択。
・「設定」を調整すれば変更できます。
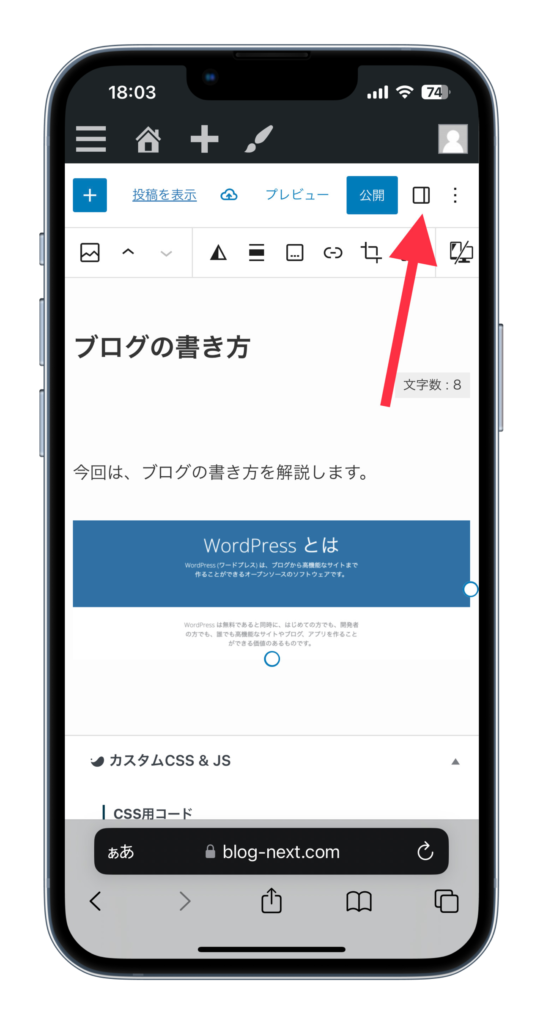
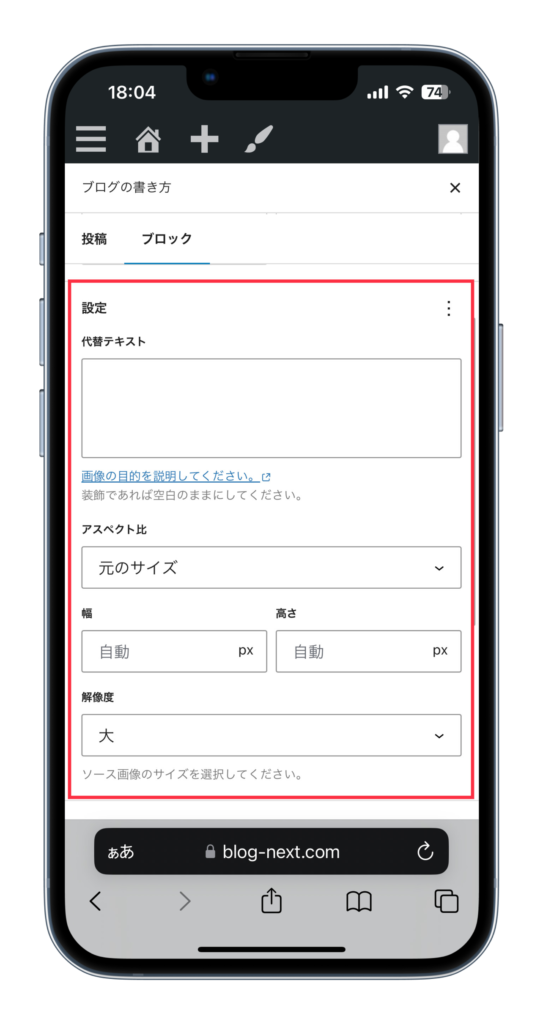
⑥「パーマリンク」を設定する
・「マーク」を選択します。
・「投稿」>「URL」を選択します。
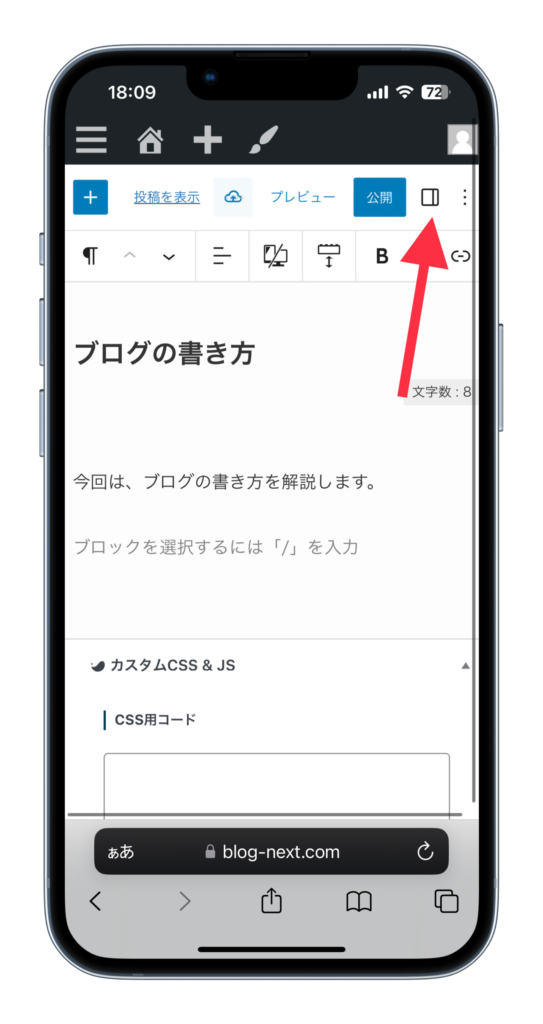

「好きなURL」を入力すればOK。
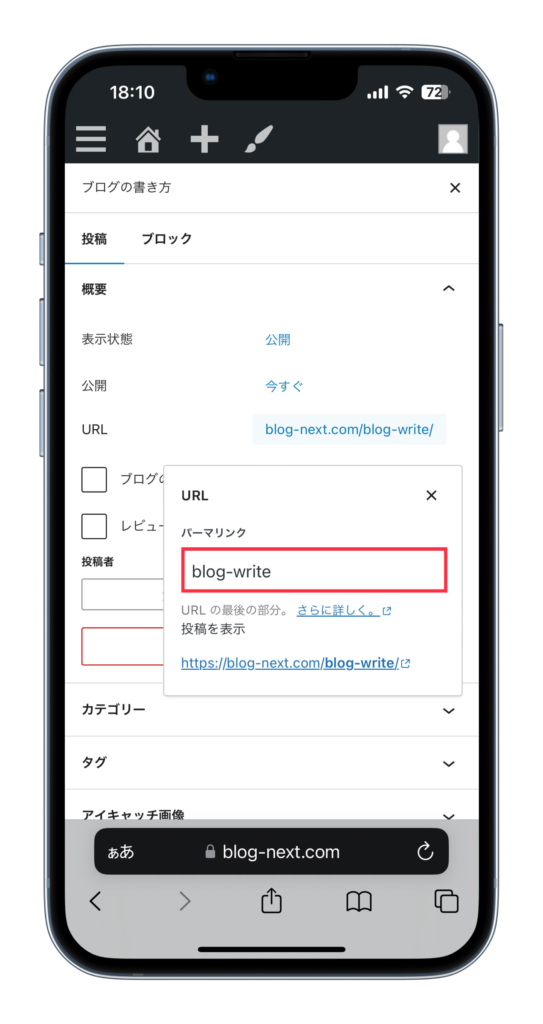
URLが変更出来ない場合の対処法
・「マーク」を選択します。
・「下書きを保存」と表示されればOK。
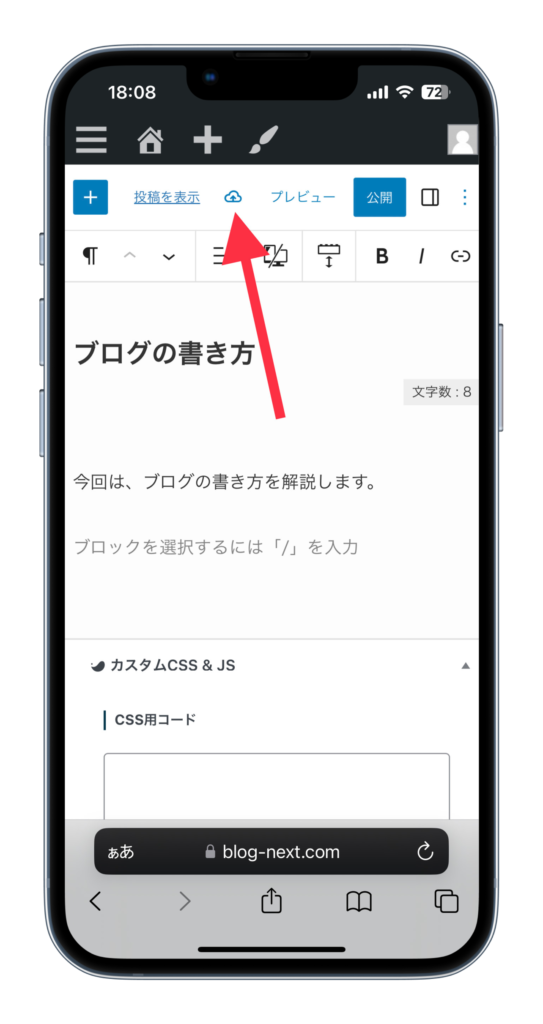
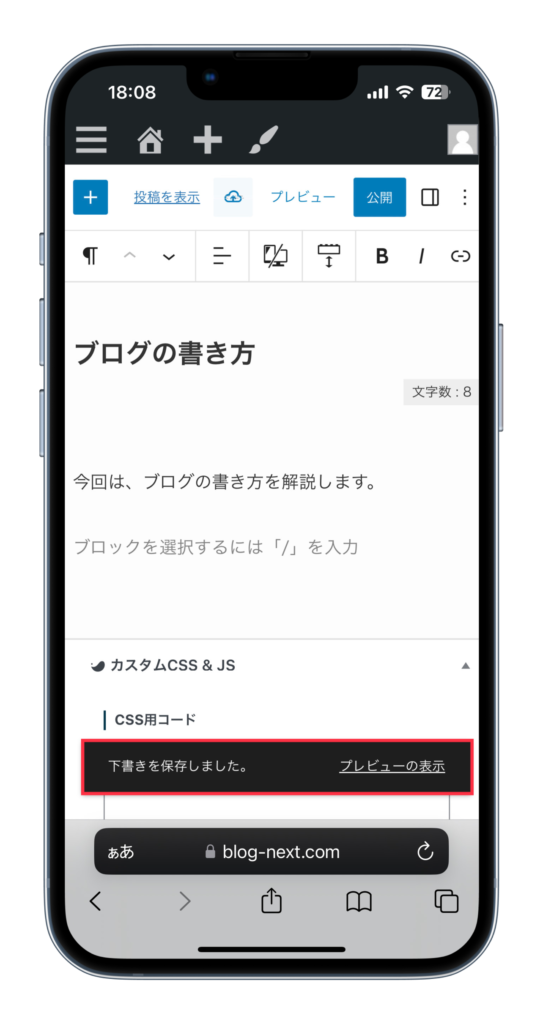
⑦「カテゴリー」を設定する
・「マーク」を選択します。
・「投稿」>「カテゴリー」を選択します。
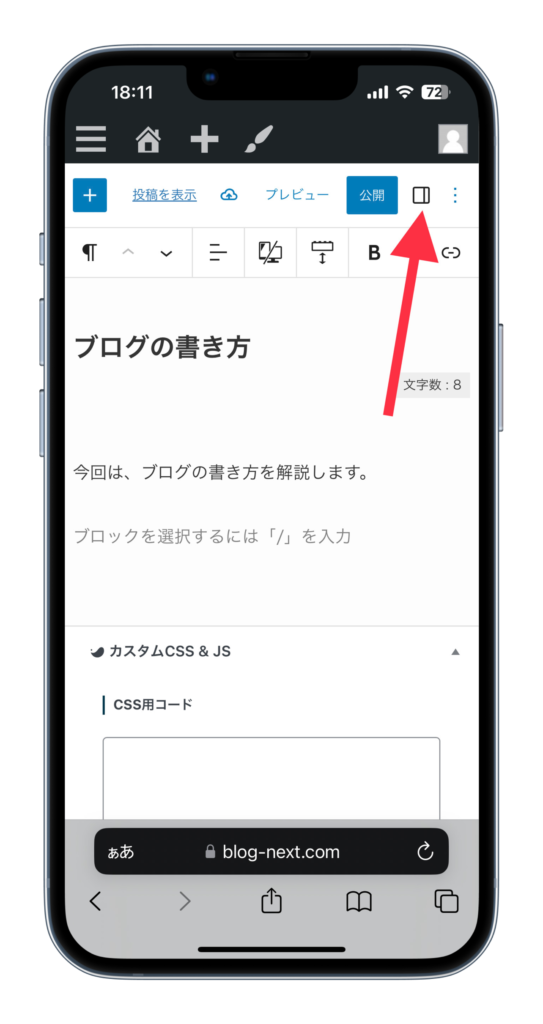
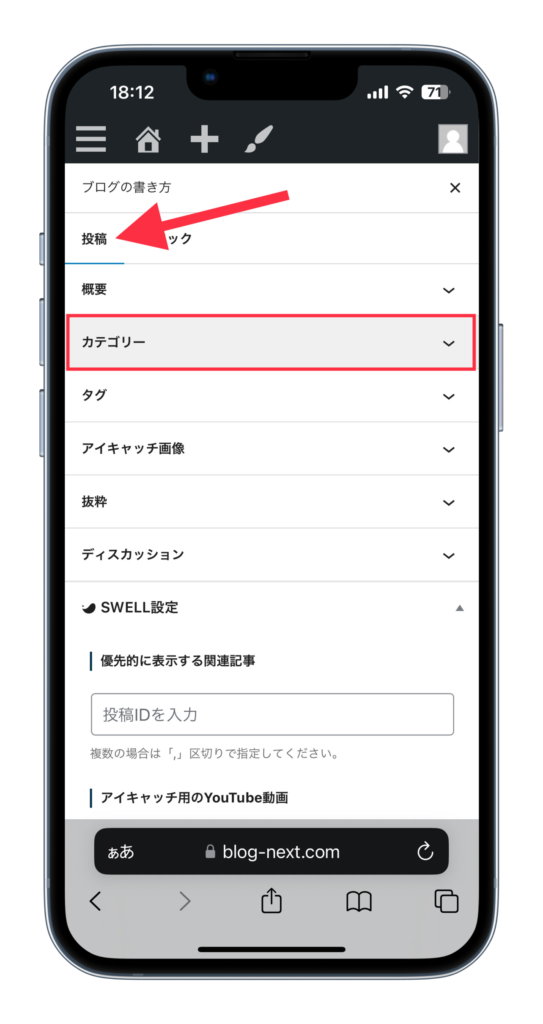
・「新規カテゴリーを追加」を選択します。
・「カテゴリー名」を決め、「追加」を選択。
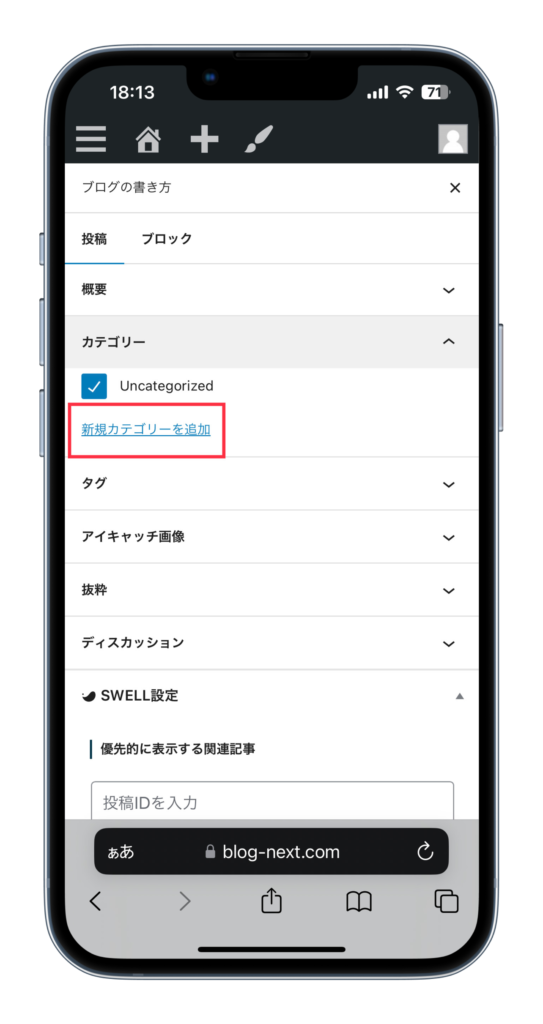
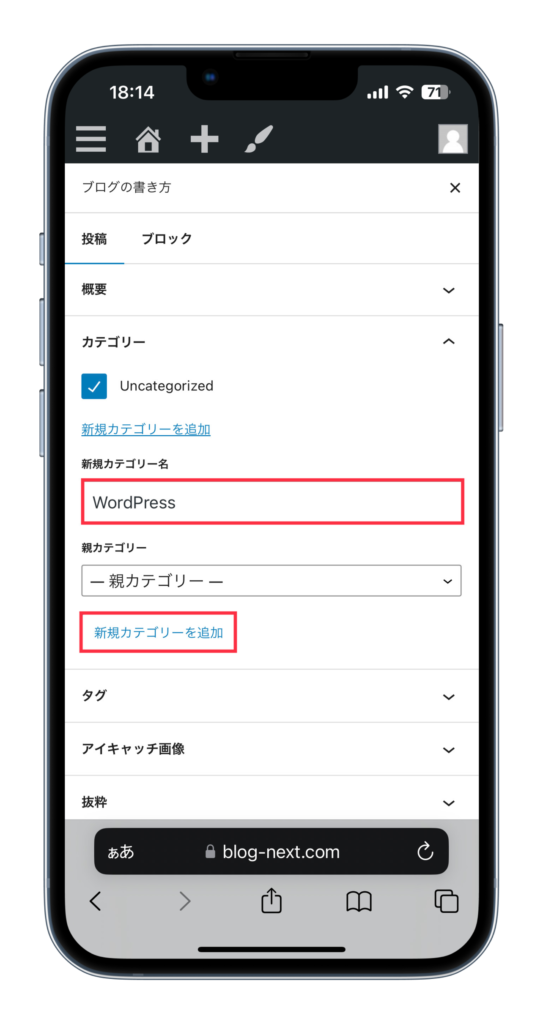
・「カテゴリー名」に「✔︎」がつけばOK。

⑧「タグ」を設定する
・「マーク」を選択します。
・「投稿」>「タグ」を選択します。
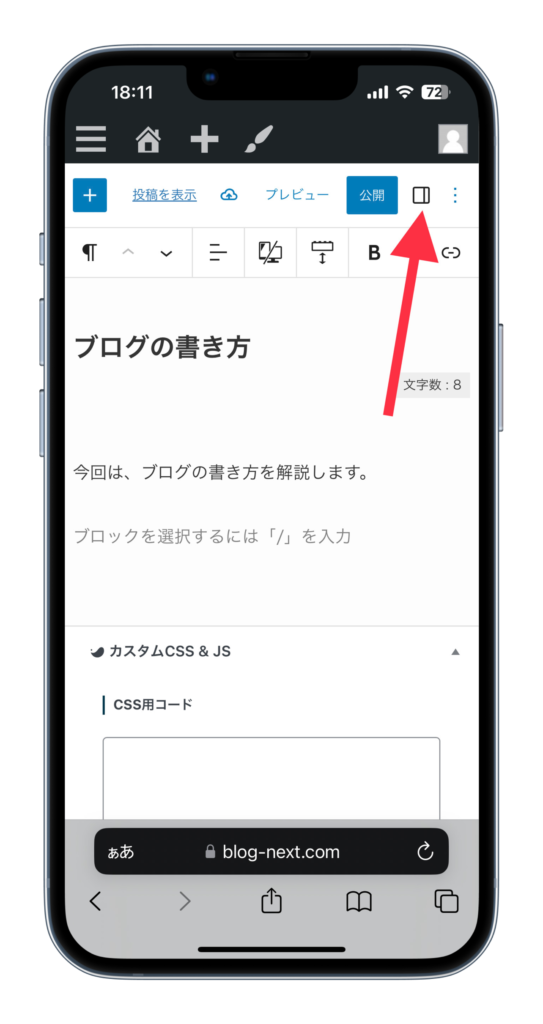
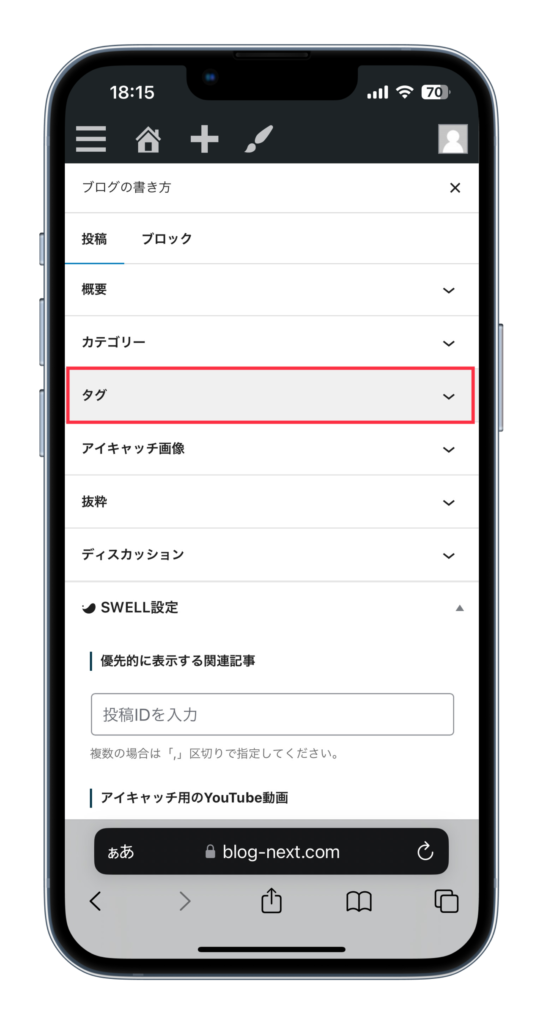
・「タグ名」を決め、「return」を選択。
・「タグ名」に枠がつけばOK。

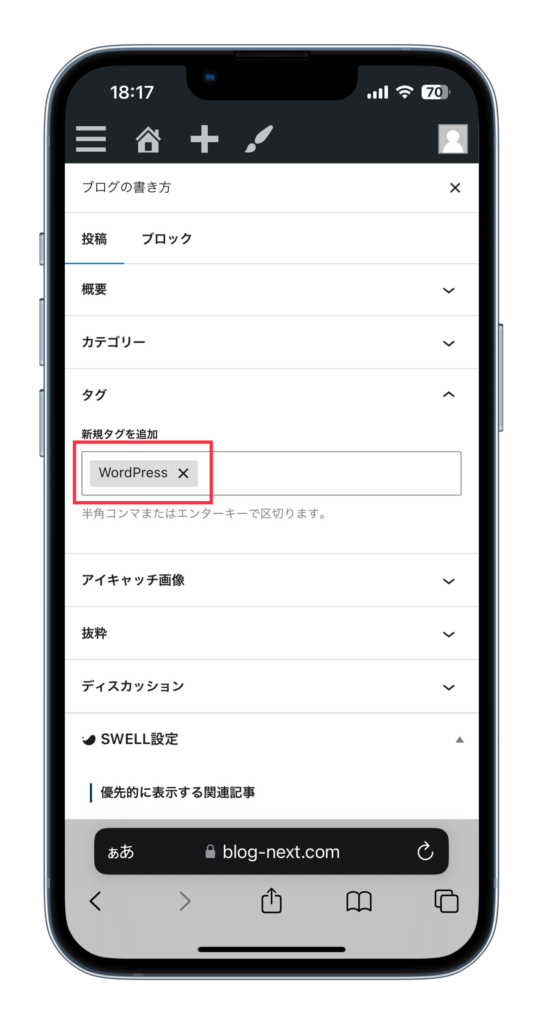
⑨「アイキャッチ」を設定する
・「マーク」を選択します。
・「アイキャッチ画像」を選択します。

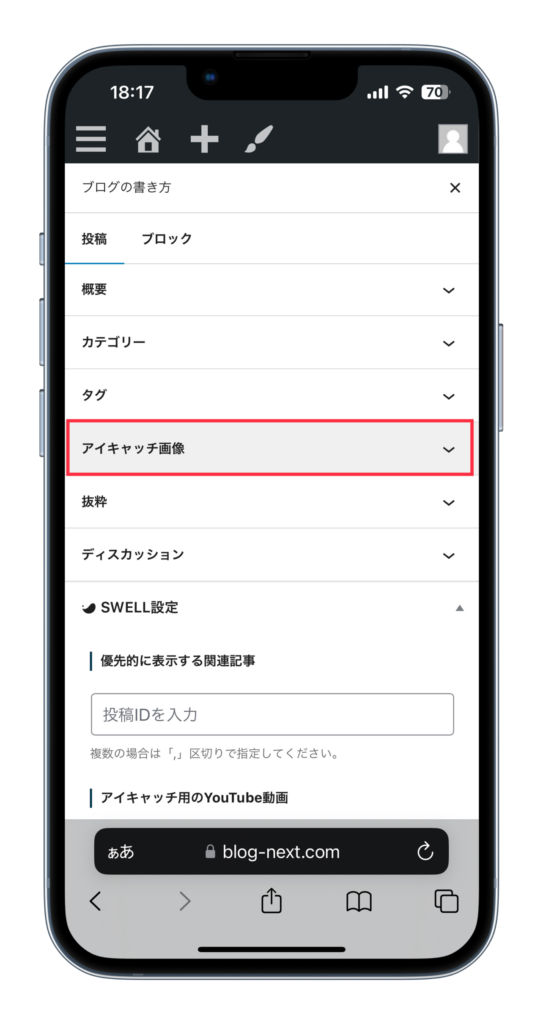
・「アイキャッチ画像を設定」を選択。
・「ファイルを選択」を選びます。
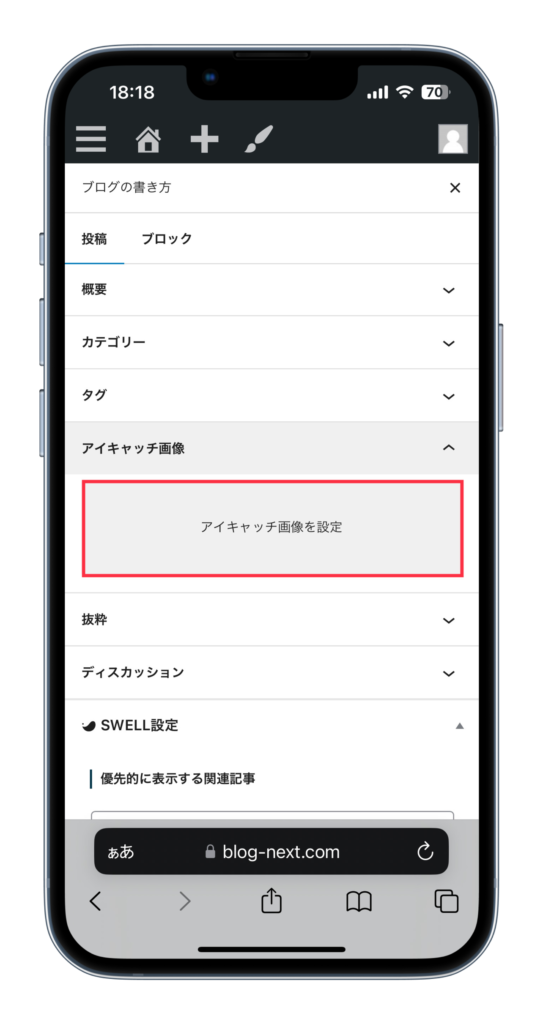
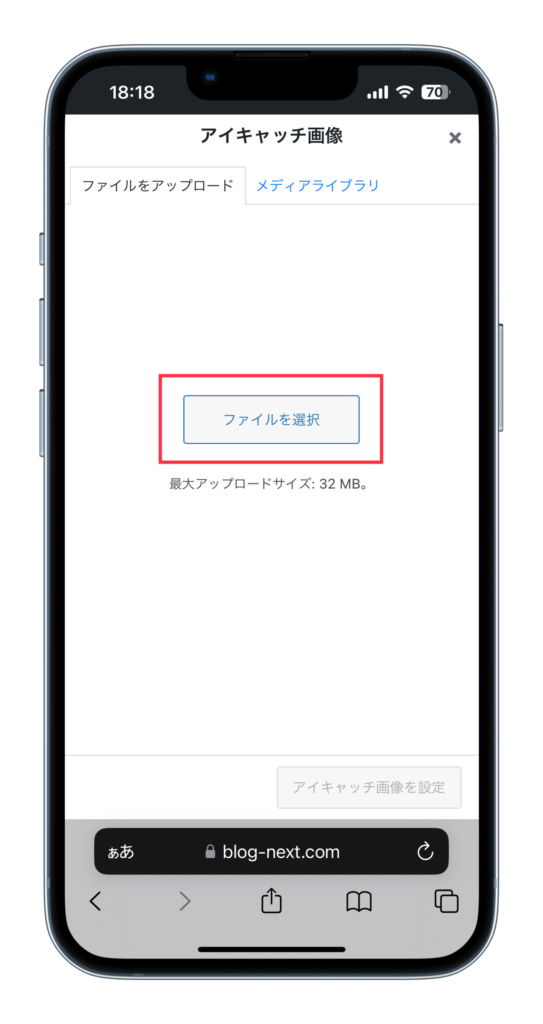
・「写真ライブラリ」を選択します。
・「設定したい画像」を選択します。
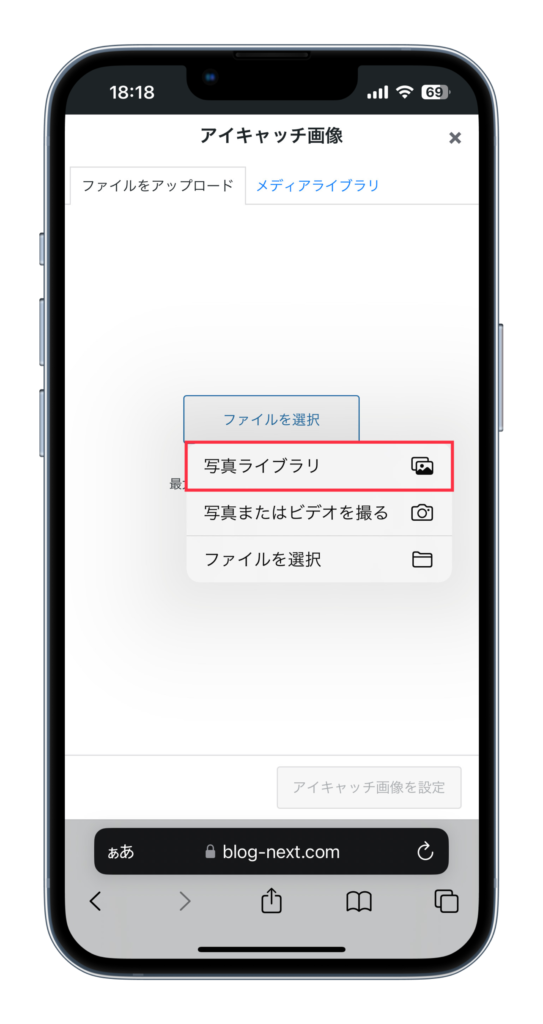
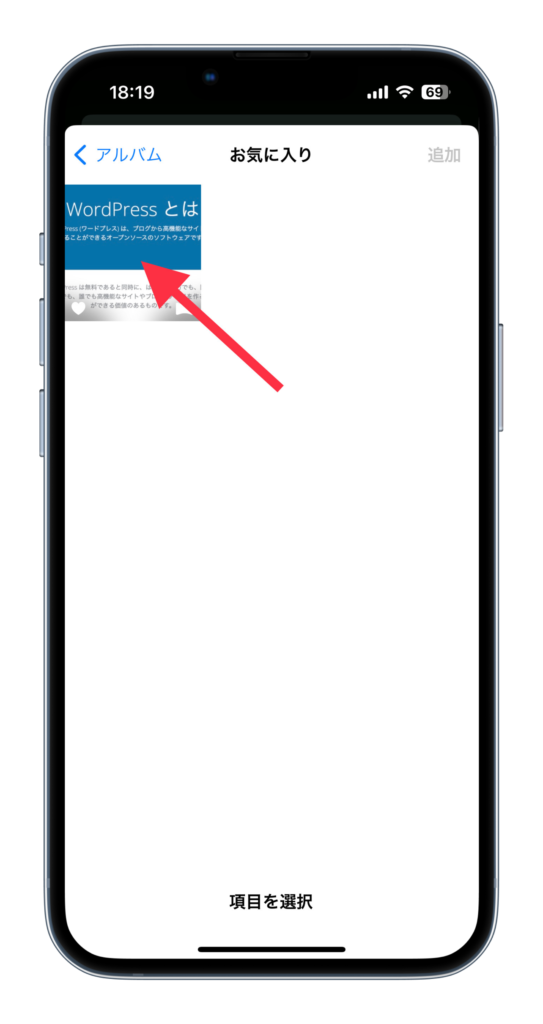
・「追加」を選択します。
・「アイキャッチ画像を設定」を選択します。
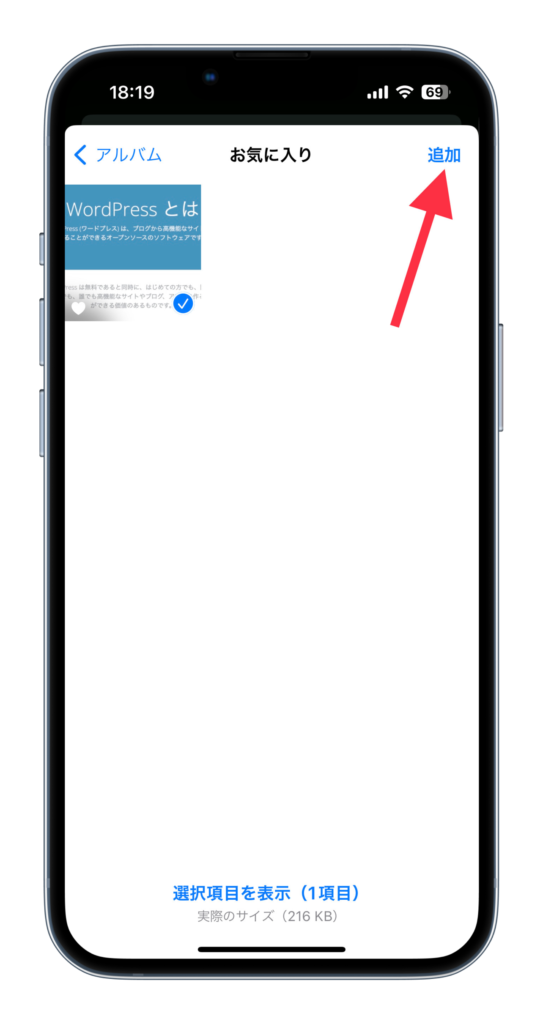
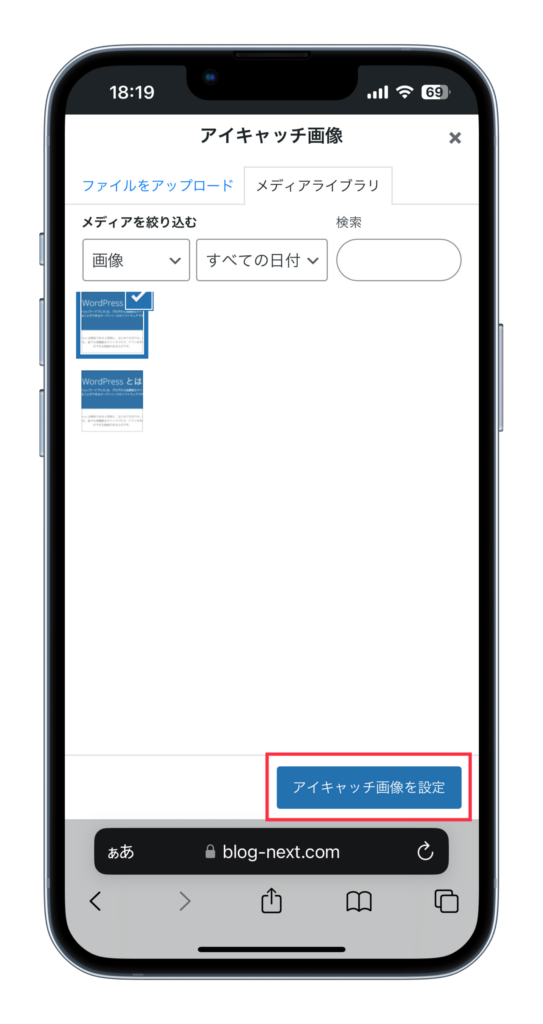
・以上のようになれば、設定完了です。

⑩「記事」を公開する
・「プレビュー」を選択します。
・「記事内容」を確認します。
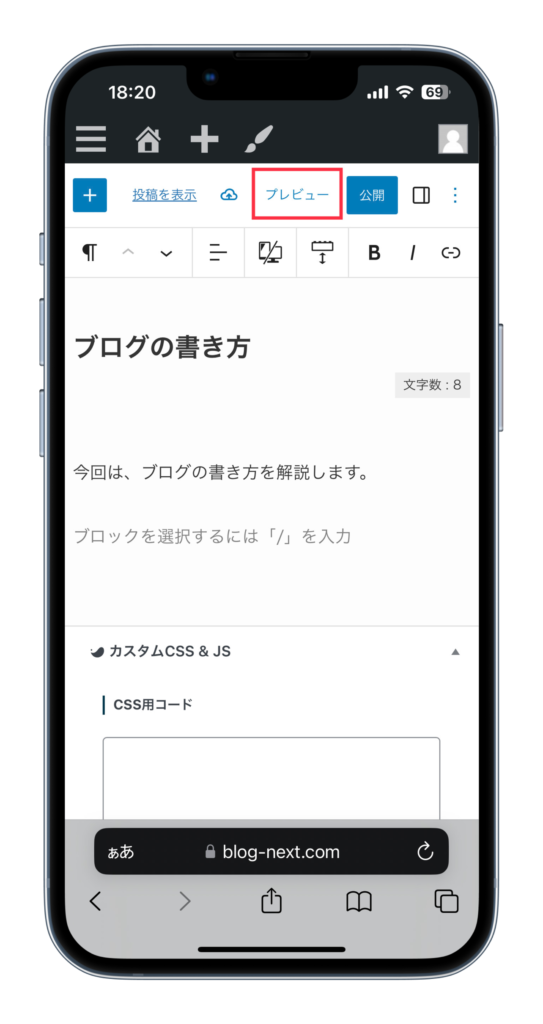
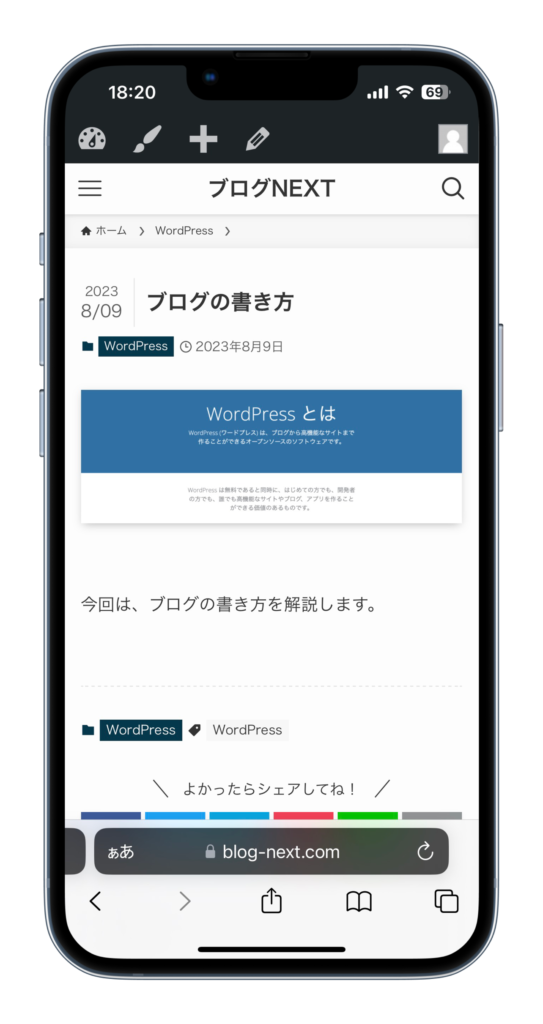
・「公開」を選択します。
・「公開」をもう一度選択すればOK。
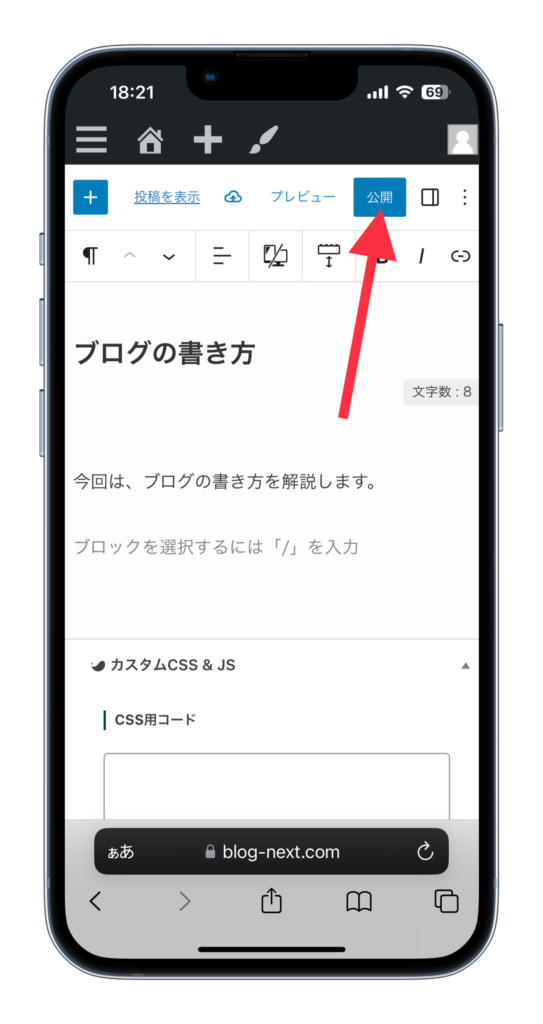
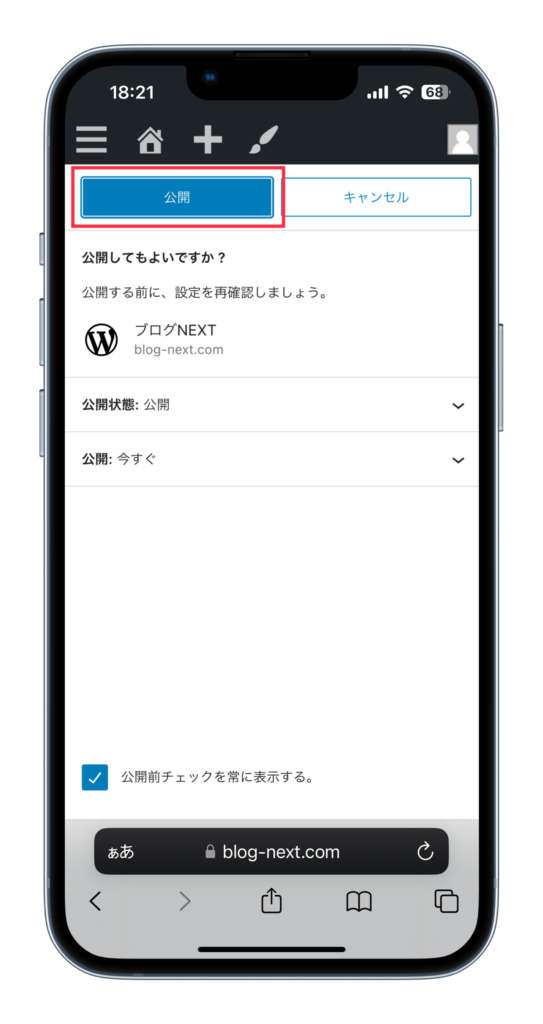
記事を書く際によく使う機能
記事を書く際によく使う機能をまとめたので、ご紹介します。
【記事を書く際によく使う機能】
▶︎ 文字を太字にする
▶︎ リンクを挿入する
▶︎ 文字にマーカーを引く
▶︎ リスト化する
▶︎ ボタンを追加する
▶︎ 関連記事を追加する
文字を太字にする
・「文字」を選択し、「B」を選択。
・以上で、太文字にできます。
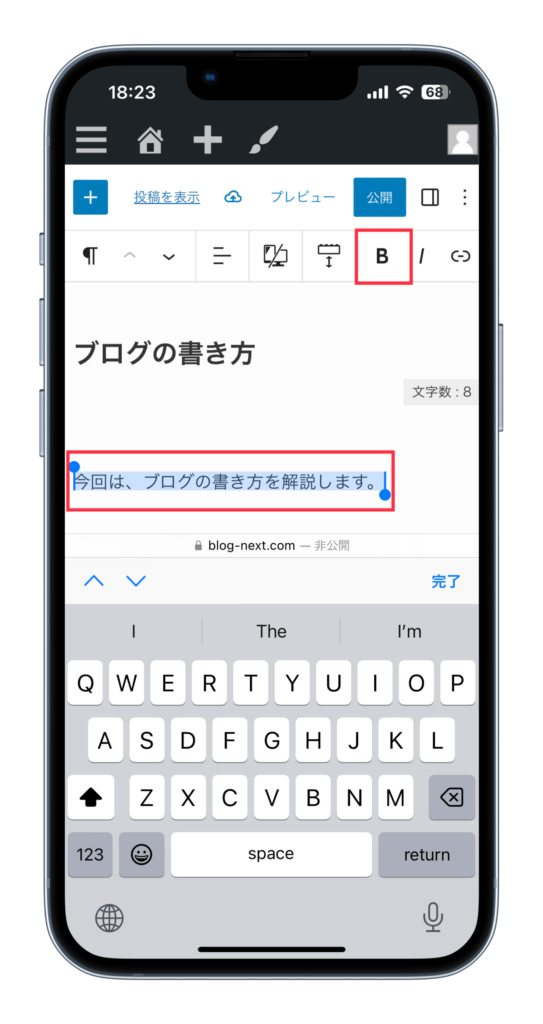
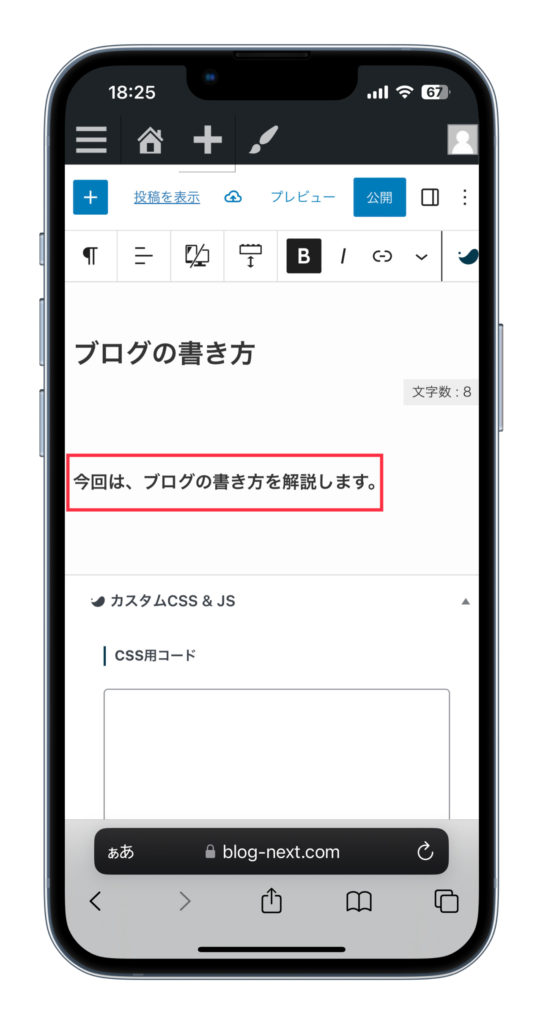
リンク(URL)を挿入する
・「文字」を選択し、「マーク」を選択。
・「URL」を入力し、「下」をタップ。
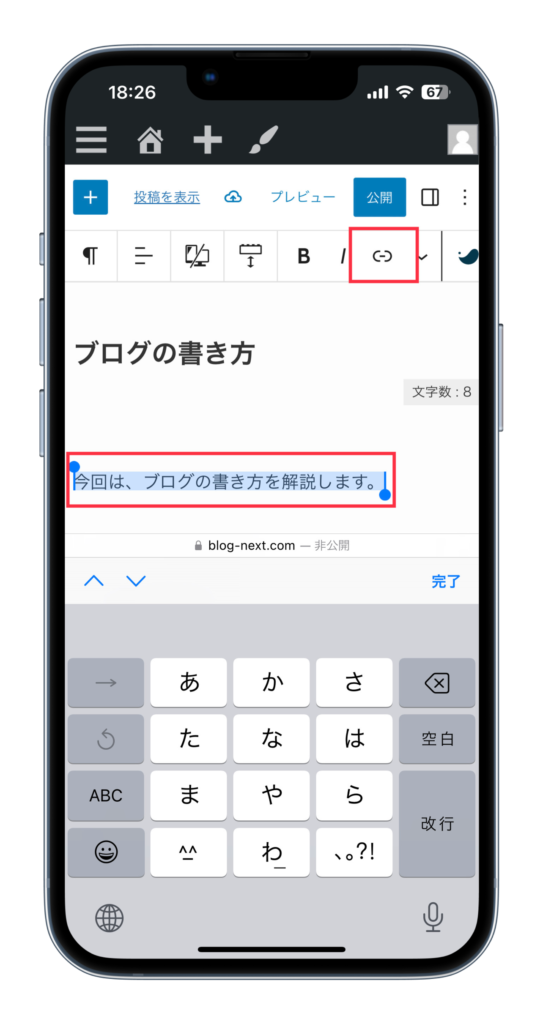
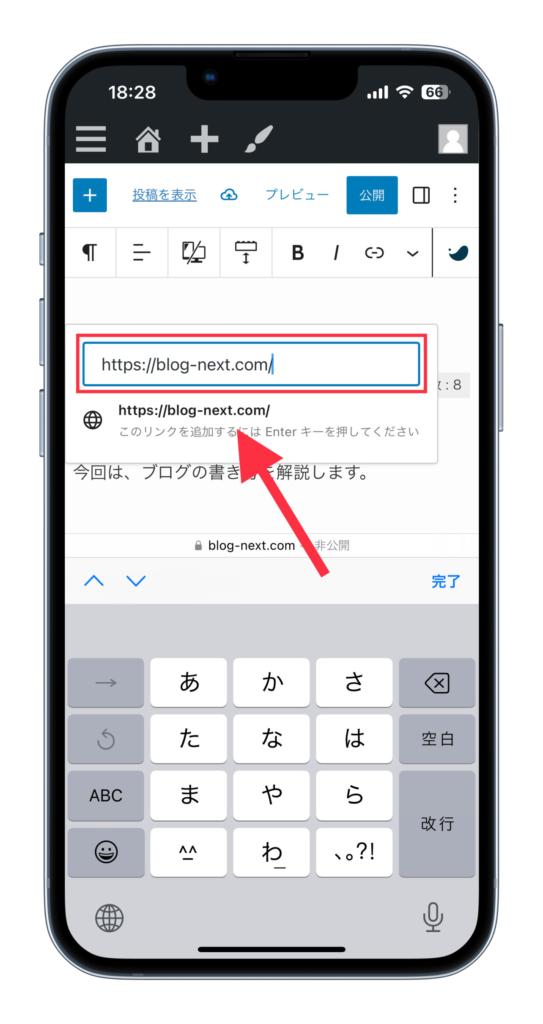
・以上でリンクを挿入できます。
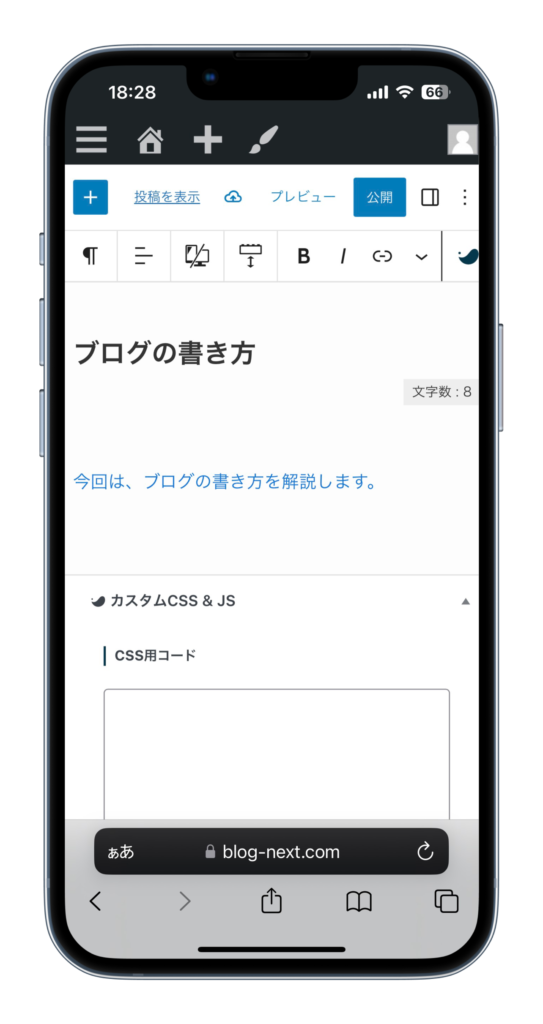
文字にマーカーを引く
・「文字」を選択します。
・「鉛筆マーク」>「好きな色」選択。
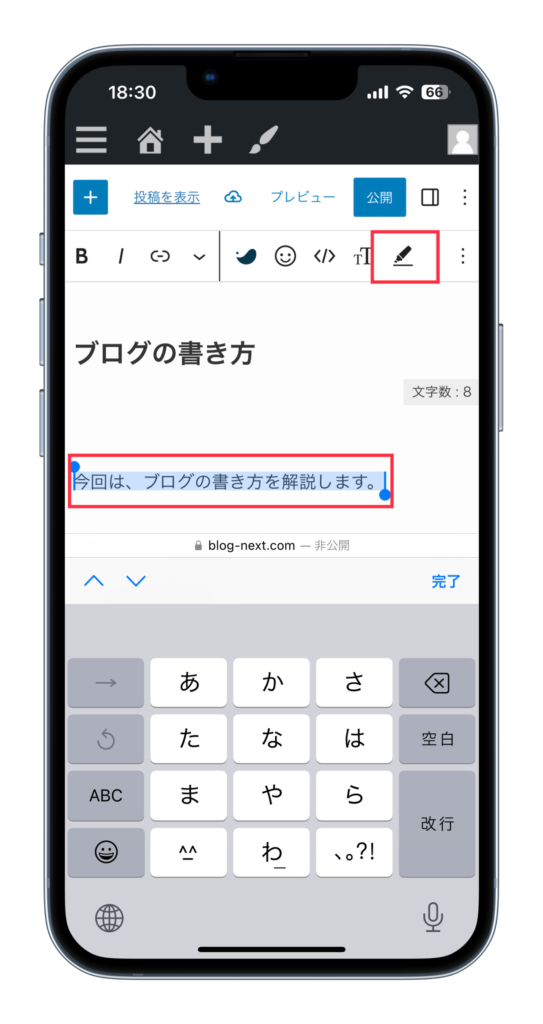
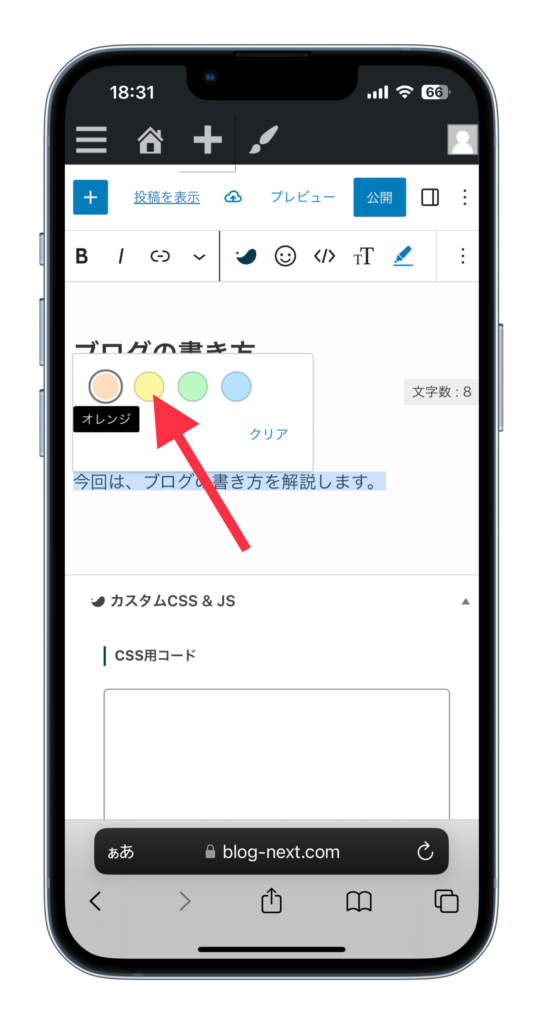
以上で、マーカーを引くことが出来ます。
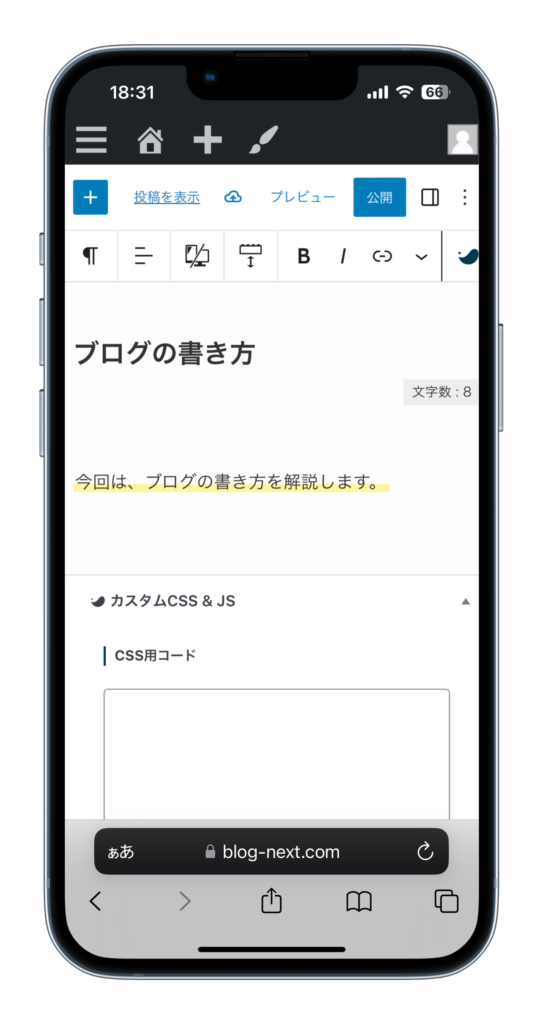
リスト化する
・「文字」を入力し、「マーク」を選択。
・「リスト」を選択します。
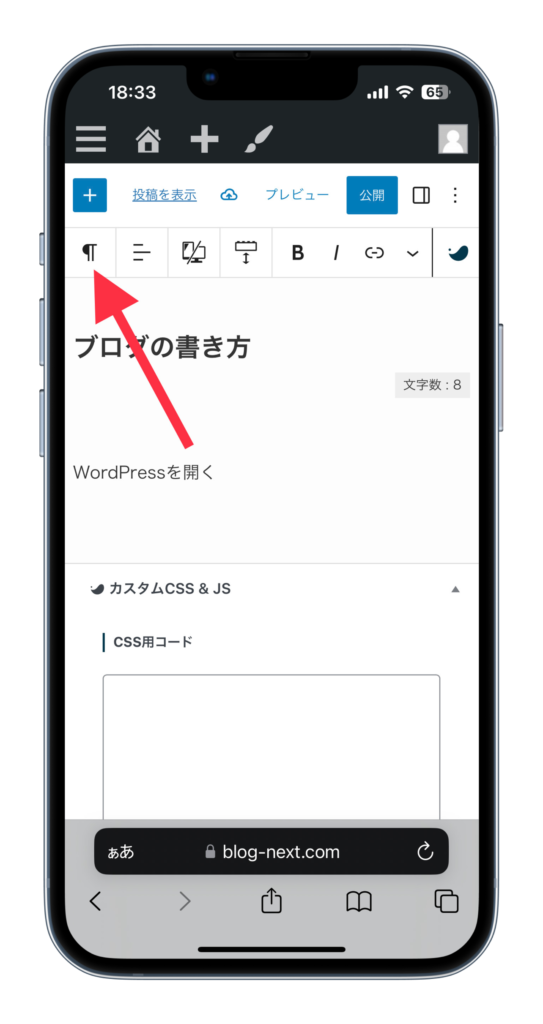
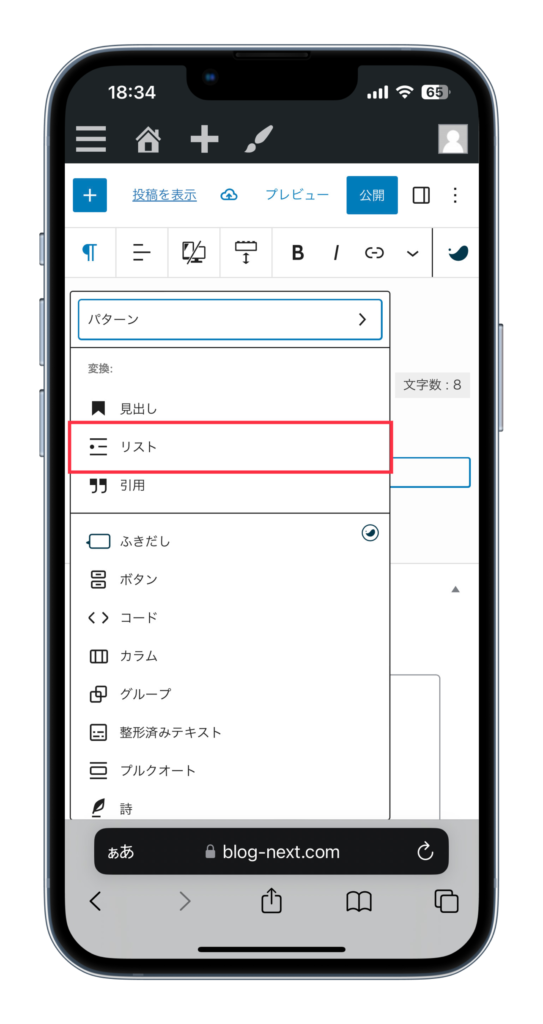
・「文字の最後」をタップし、「改行」を選択。
・「2行目」に文字を入力すれば、完了
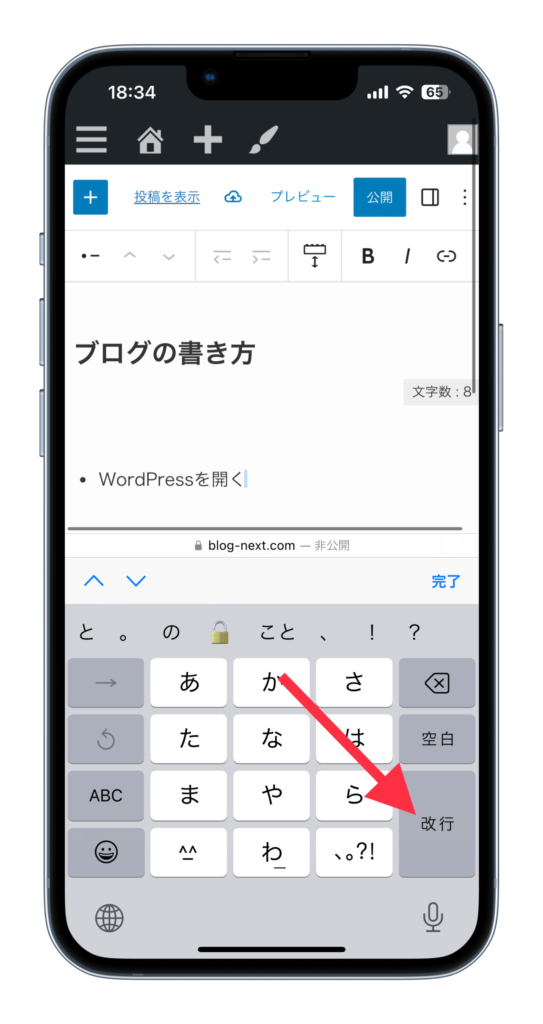
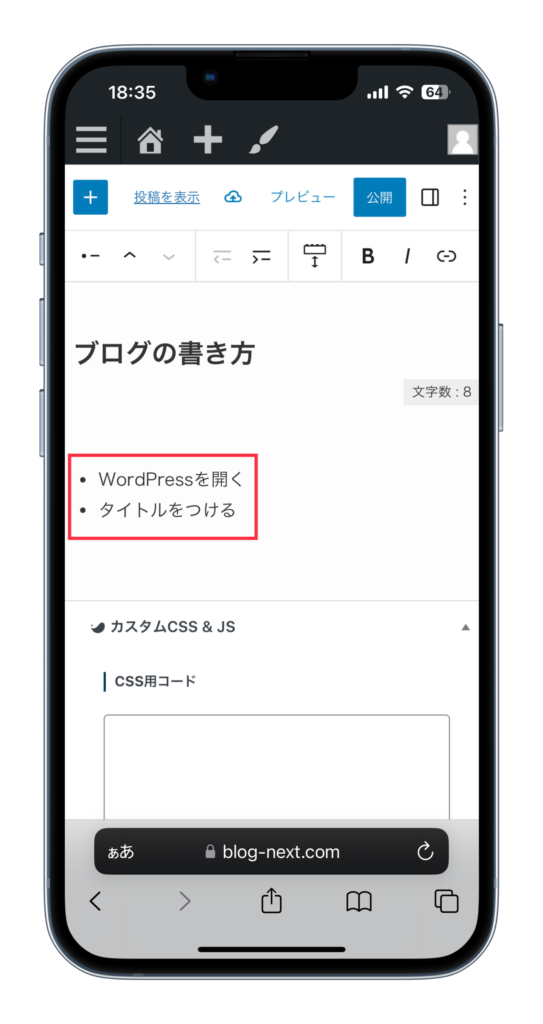
ボタンを追加する
・「+」を選択します。
・「SWELLボタン」を選択します。

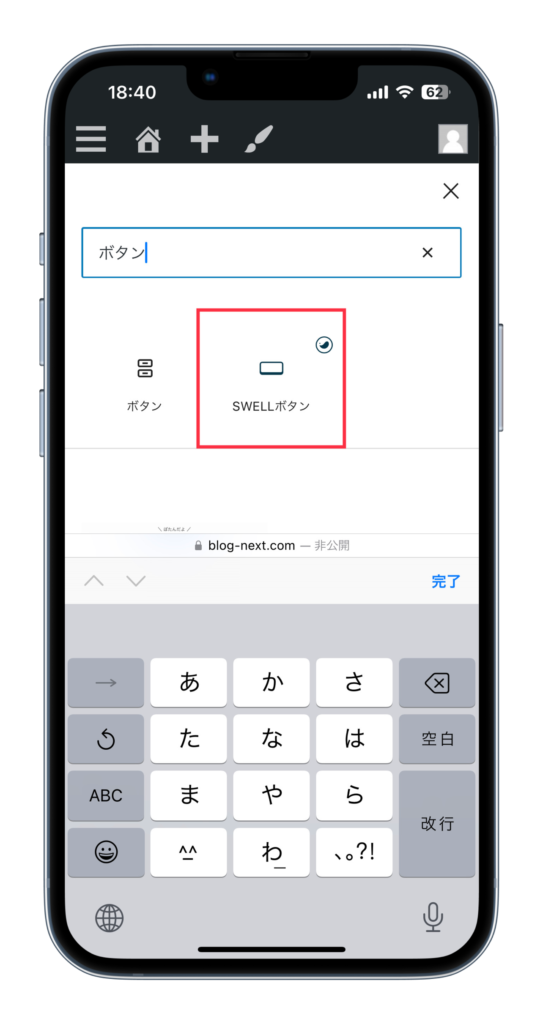
・「ボタン」の文字を入力します。
・「リンク先」を選択します。
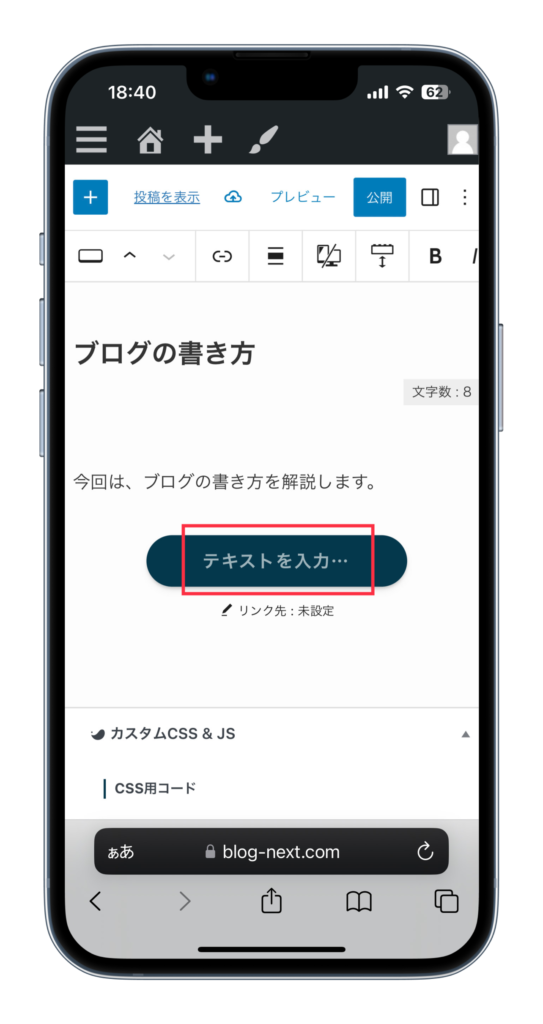
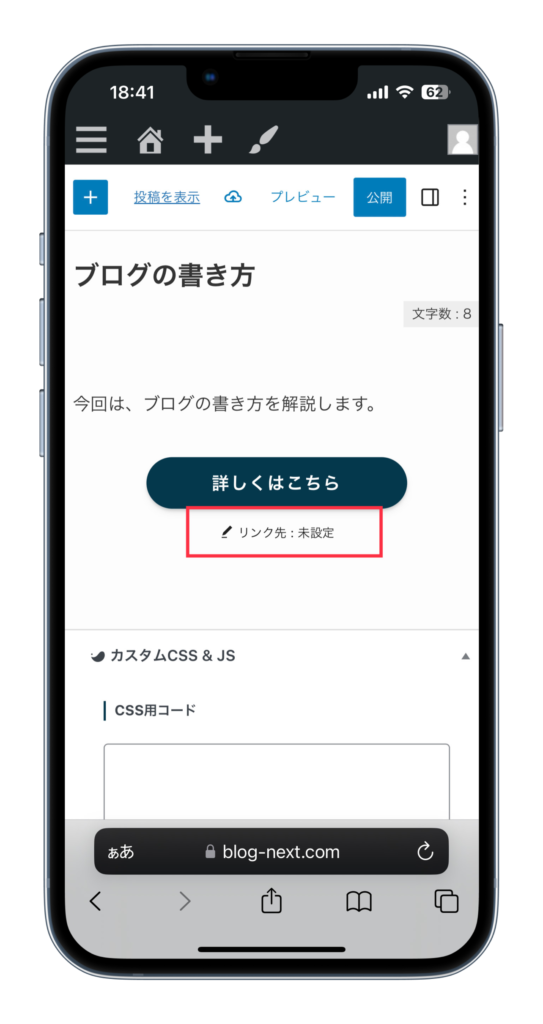
・「URL」を入力し、「下」をタップ。
・以上の画面になれば、OK

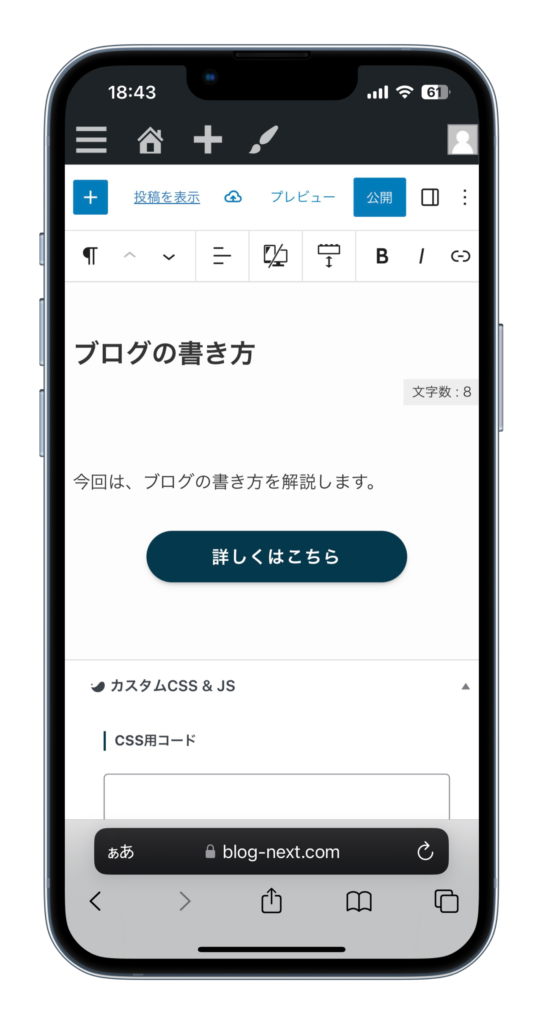
ボタンの大きさを変更したい場合
・「ボタン」をタップ、「マーク」を選択。
・「ブロック」を調整すれば変更できます。
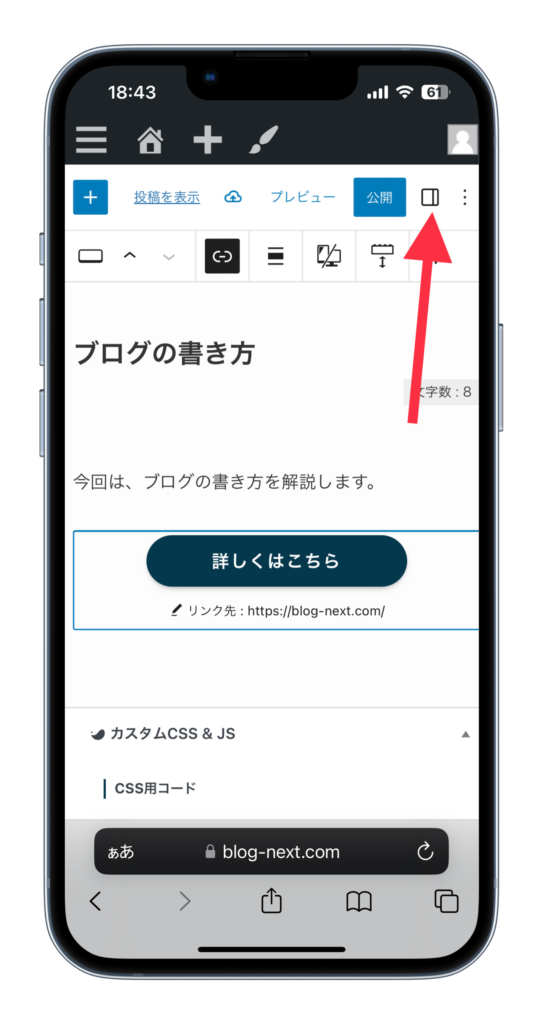
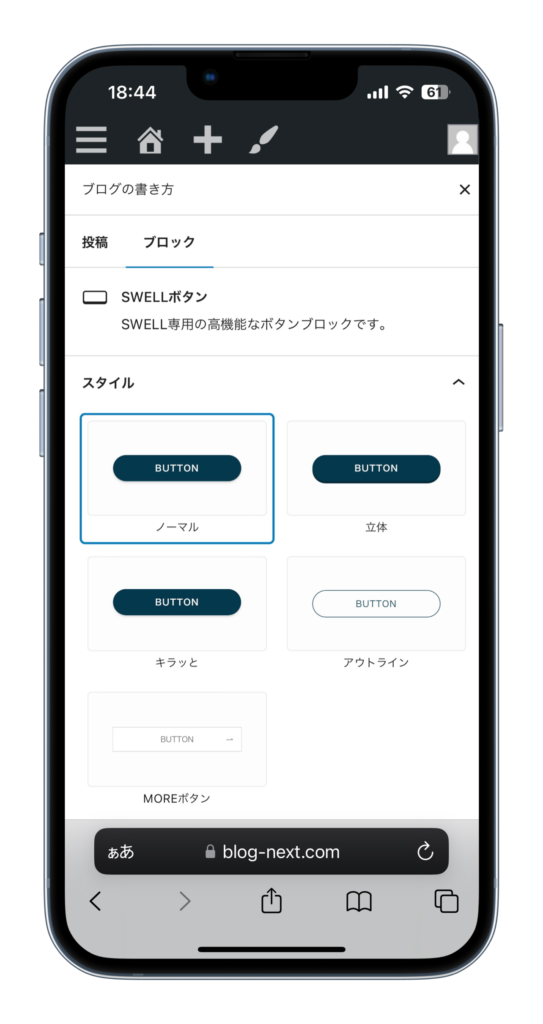
関連記事を追加する
・「+」を選択します。
・「関連記事」を選択します。

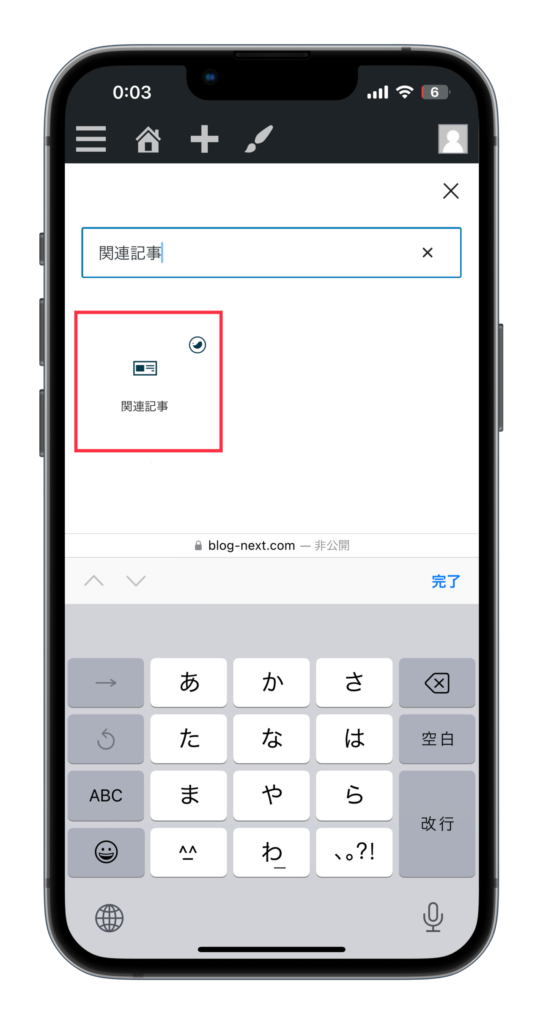
・「リンク先を設定する」を選択します。
・「文字」を入力し、「記事」を選択。
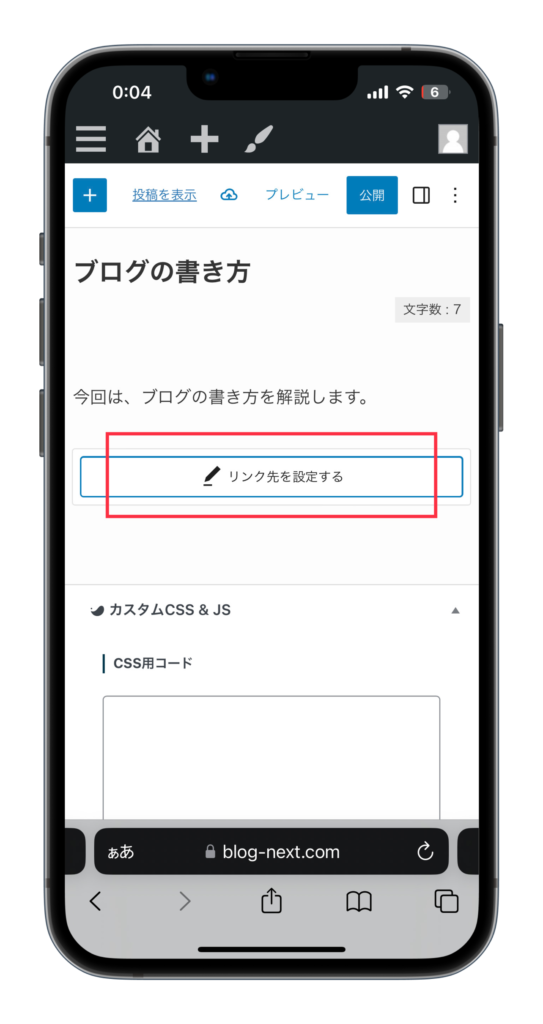
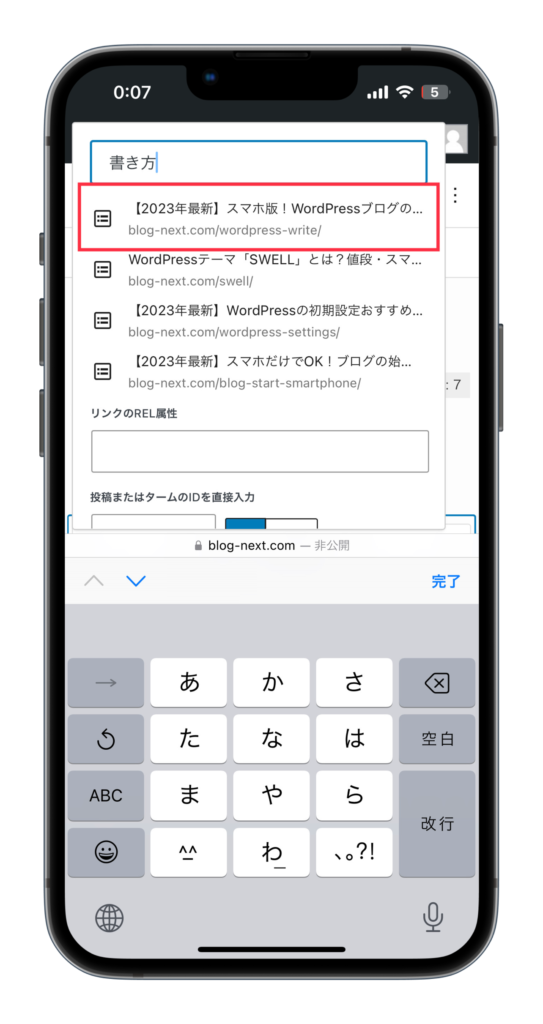
・以上の画面になれば、OK
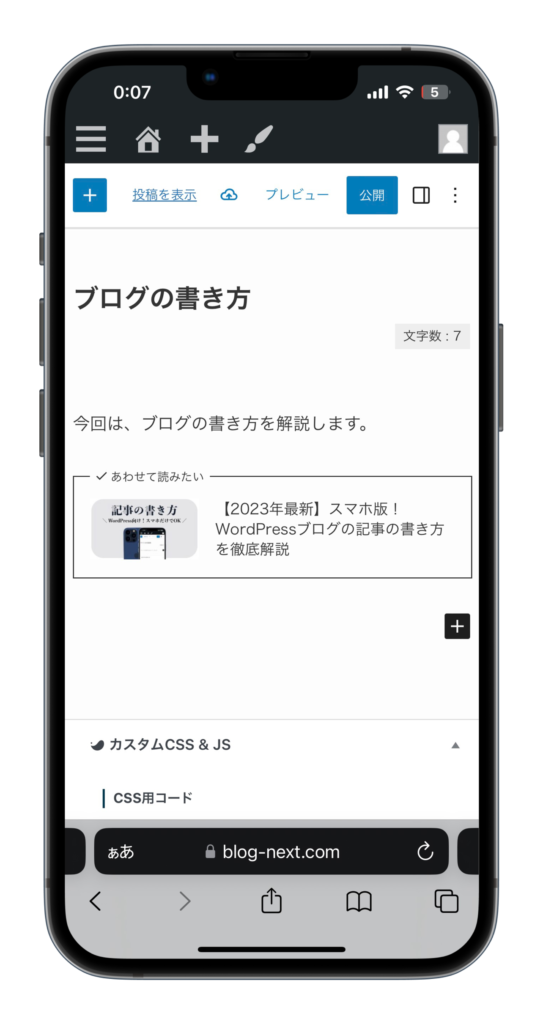
まとめ
この記事では、「スマホでWordPressブログ記事を書く方法」を解説しました。
実際の画像を用いて解説しているので、是非参考にして下さい。